Gjenopprette tapte / slettede data fra datamaskin, harddisk, flash-stasjon, minnekort, digitalt kamera og mer.
Beste måten å fikse ødelagte Microsoft Word og gjenopprette tapte filer etter
 Oppdatert av Somei Liam / 13. mars 2023 10:00
Oppdatert av Somei Liam / 13. mars 2023 10:00Microsoft Word er det mest fleksible tekstbehandlingsprogrammet for datamaskinene dine. Den har mange nyttige funksjoner som er praktiske for deg. Den kan skanne feil grammatikk og ordstaving mens du skriver. Bortsett fra det kan du legge til farger i tekster, bilder, utklipp og mange flere. Uavhengig av fordelene, har den også ulemper, som å være ødelagt.
Er det en mulighet for å fikse ødelagte word-filer? Definitivt ja! Denne artikkelen vil vise deg den beste måten å fikse korrupte filer. På den annen side vil du noen ganger lære hvordan du ødelegger en word-fil med vilje. Du kan også lære veiledningen i dette innlegget. Ikke gå glipp av sjansen til å lese denne informative artikkelen! Gå videre.
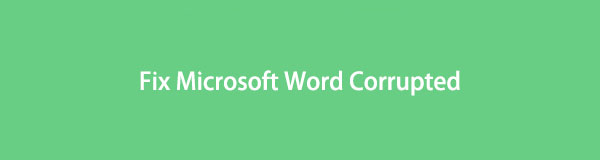

Guide List
Del 1. Hvorfor Word-filen er korrupt og ikke kan åpnes
Den største grunnen til at word-filer blir ødelagt er på grunn av feil lagringsprosess. For eksempel er du i ferd med å lagre filen, men datamaskinen slår seg av. Filen din vil bli ødelagt fordi datamaskinen ikke vil lagre de andre nødvendige dataene for filen.
Dessuten er virus og skadelig programvare også vanlige årsaker til at Word-filen din blir ødelagt. De kan angripe filen din hvor som helst på datamaskinen. Du kan ikke forutsi disse hendelsene. Du må sikkerhetskopiere filene dine umiddelbart før det er for sent for å forhindre tap av data.
Bortsett fra disse årsakene, ødelegger noen mennesker en word-fil med vilje. Noen ganger gjør de det når de ikke vil at andre skal få tilgang til filene deres. Hvis du vil vite hvordan du utfører det, vennligst les trinnene nedenfor.
Trinn 1Gå til Filutforsker-ikonet eller et annet filalbum der filen er lagret. Etter det, la mappen endre Filnavnutvidelser.
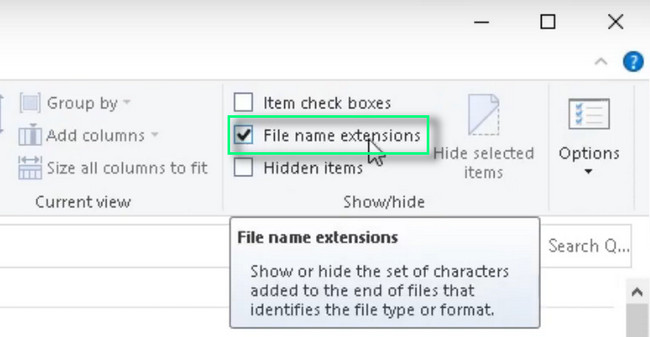
Trinn 2Finn filen du vil ødelegge på datamaskinens hovedskjerm. Etter det, høyreklikk den og velg Gi nytt navn knapp. Senere endrer du filtypen til TXT. Etterpå, når du starter filen, vil du bare se tekstinnhold, ikke det originale.
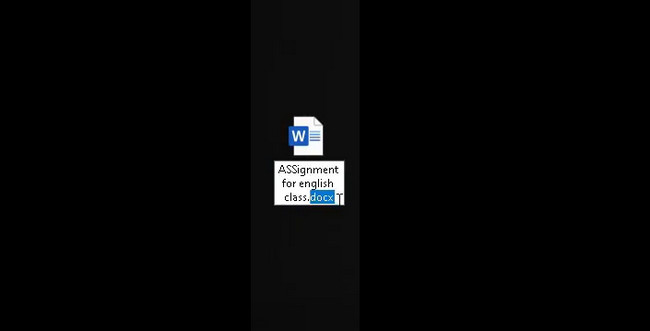
FoneLab Data Retriever - Gjenopprett tapte / slettede data fra datamaskin, harddisk, flash-enhet, minnekort, digitalkamera og mer.
- Gjenopprett bilder, videoer, dokumenter og mer data med letthet.
- Forhåndsvis data før gjenoppretting.
Del 2. Hvordan fikse Word-filer som er korrupte og kan ikke åpnes
Det er veldig vanskelig at du ikke får tilgang til Word-filene dine, spesielt i presserende situasjoner. For eksempel er fristen for skolearbeid lagret i en word-fil bare omtrent en time. Det er så bortkastet tid hvis du lager en ny. Heldigvis kan du fikse word-filene dine på noen få sekunder og lære hvordan du åpner en korrupt word-fil på Mac og Windows ved å bruke den detaljerte veiledningen i dette innlegget. Du vil se de separate måtene for Mac- og Windows-enheter. Bortsett fra det, trenger du ikke å bruke eller laste ned noen verktøy i prosessen. Er du klar til å se de detaljerte veiledningene for å fikse Word-filen? Gå videre.
Metode 1. Åpne og reparer på Windows
Åpne og reparere teknikk er den beste måten å reparere word-filer på. Det er veldig enkelt å utføre for en nybegynner som deg. Vennligst følg trinnene nedenfor riktig for å unngå andre feil i prosessen. Bla nedover.
Trinn 1Åpne Microsoft Word og klikk på Åpne Andre dokumenter knappen nederst i hovedgrensesnittet. Velg plasseringen til word-filen du vil fikse, og klikk på Bla gjennom-knappen.
Merk: Du vil også se den andre nylig åpnede filen på venstre side av programvaren. Hvis du vil klikke eller velge en av dem, kan du klikke på den, og programvaren vil vise deg det aktuelle dokumentet.
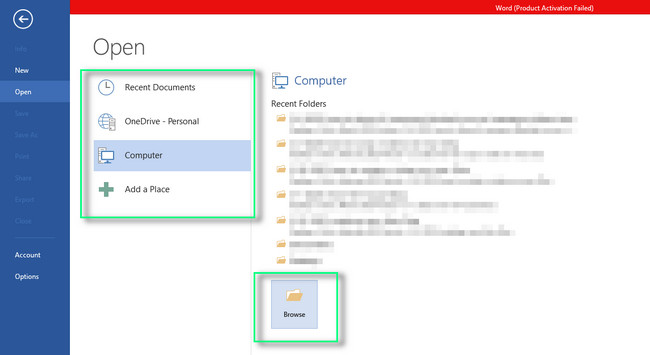
Trinn 2Klikk på word-filen og klikk på Pil ned -knappen på Åpen knappen i filutforskeren. Senere velger du Åpne og reparer -knappen, og datamaskinen reparerer filen bare i noen få sekunder.
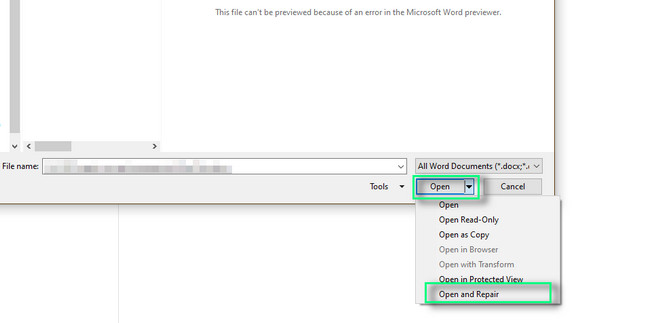
Metode 2. Gjenopprett tekst fra hvilken som helst fil
Denne teknikken er den beste og enkleste måten å fikse word-filer på Mac. Det ligner på åpne- og reparasjonsteknikken til Windows ovenfor. Les trinnene nedenfor for Mac.
Trinn 1Start Word på Mac-enheten din. Etter det klikker du på filet knappen øverst på verktøyet. Senere velger du Åpen knappen på hovedgrensesnittet og velg Aktiver (Vis) knappen på rullegardinikonet.
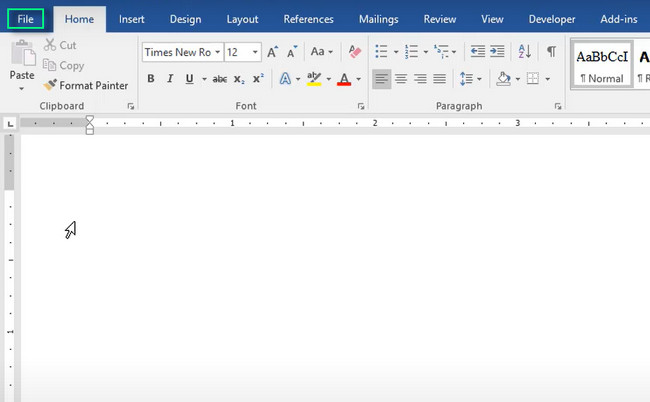
Trinn 2Klikk på Alle filer knapp. Du vil se mange alternativer for filen din når du lagrer den. Du må velge Gjenopprette tekst fra hvilken som helst fil knappen for å fikse den ødelagte filen.
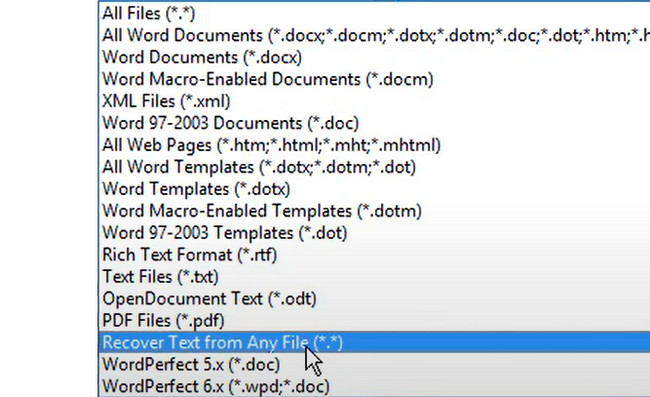
Etter å ha fikset word-filene, er det på tide å skanne hvis du har mistet noen filer. Hvis du har, gjenopprett dem ved å bruke den beste programvaren for gjenoppretting nedenfor. Gå videre.
Del 3. Hvordan gjenopprette tapte Word-filer med FoneLab Data Retriever
Det finnes ulike datagjenopprettingsverktøy, men FoneLab Data Retriever er den beste. Du kan finne de ønskede filene raskt under gjenopprettingsprosessen fordi den har en filterfunksjon. Programvaren lar deg velge filene basert på klokkeslett og dato. Bortsett fra det støtter den ulike formater som dokumenter, e-poster, videoer og mange flere. Den gjenoppretter filer fra minnekort, datamaskiner, flash-stasjoner, harddisker, flyttbare stasjoner og digitale videokameraer.
FoneLab Data Retriever - Gjenopprett tapte / slettede data fra datamaskin, harddisk, flash-enhet, minnekort, digitalkamera og mer.
- Gjenopprett bilder, videoer, dokumenter og mer data med letthet.
- Forhåndsvis data før gjenoppretting.
Dessuten støtter den mange filformater for dataene dine. Utforsk dette verktøyet for å finne ut mer. Les instruksjonene nedenfor for å gjenopprette tapte Word-filer på datamaskinen. Bla nedover.
Trinn 1Last ned FoneLab Data Retriever, avhengig av hvilken versjon du foretrekker. Du kan velge Mac eller Windows. Etter det starter du den på datamaskinen din.
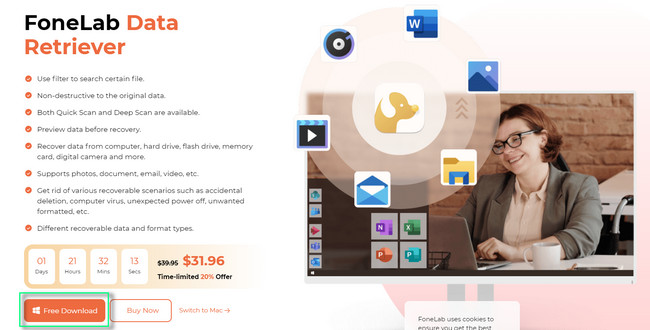
Trinn 2Velg Filtyper du vil bli frisk. Det anbefales å krysse av i boksen Document knappen siden du vil gjenopprette word-filer. Etter det velger du banen til filene under dem. Etterpå klikker du på Skanne knappen for å finne de tapte filene.
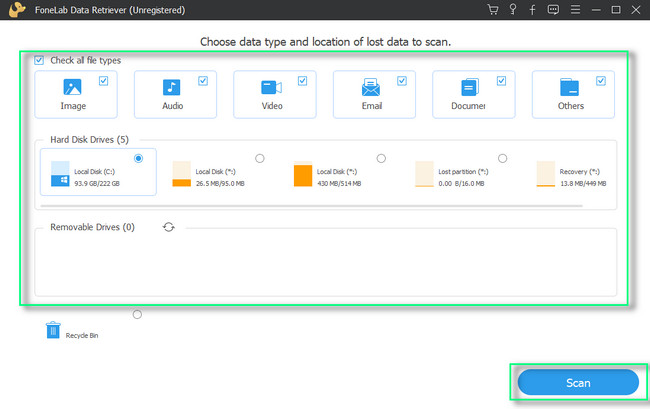
Trinn 3Word-filene denne programvaren skannet vil vises på venstre side av den. Hvis du vet nøyaktig dato og klokkeslett for filene, kan du bruke filtre knapp. Etter det, fyll ut nødvendig eller nødvendig informasjon og klikk på Påfør for å bruke alle endringene. Senere velger du filene du vil gjenopprette.
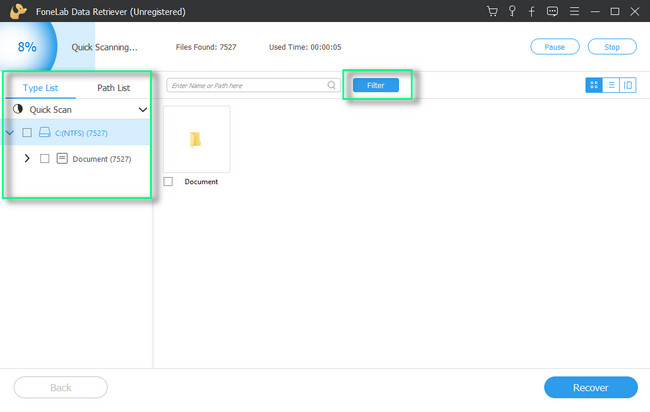
Trinn 4Start gjenopprettingsprosessen ved å klikke på Gjenopprette knapp. Vent til prosessen er ferdig og finn igjen word-filene på de angitte plassene.
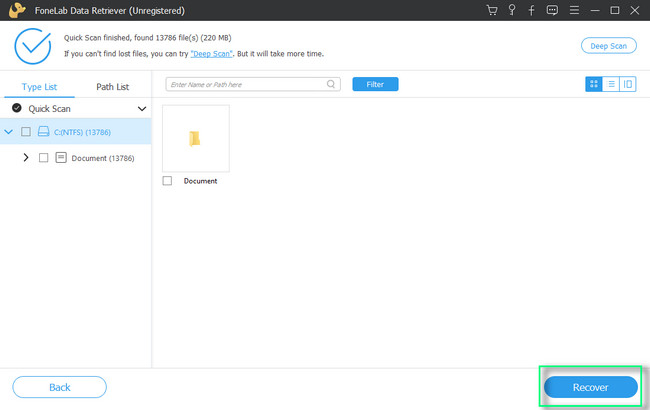
Del 4. Vanlige spørsmål om fiksing av ødelagte Word-filer
1. Hva er effekten av ødelagte filer?
Korrupte filer har mange effekter. De kan være årsaken til feil, krasjer og andre feil på datamaskinen. Bortsett fra det kan korrupte filer forårsake sikkerhetssårbarheter. Hackere kan ha tilgang til din personlige informasjon hvis det skjer.
2. Hvorfor kan jeg ikke slette en ødelagt fil på Windows?
Det er mange grunner til at den ødelagte filen ikke kan slettes på datamaskinen din. Det kan være fordi filen er i bruk av en programvare eller et program som kjører, at du slår av datamaskinen på feil måte, har feil på harddisker, virusangrep og skader på eksternt minne.
FoneLab Data Retriever - Gjenopprett tapte / slettede data fra datamaskin, harddisk, flash-enhet, minnekort, digitalkamera og mer.
- Gjenopprett bilder, videoer, dokumenter og mer data med letthet.
- Forhåndsvis data før gjenoppretting.
FoneLab Data Retriever kan hjelpe deg med å gjenopprette dokumentfiler på noen få sekunder. Det vil la deg oppleve den raskeste prosedyren. Vil du vite mer om dette verktøyet? Last den ned nå!
