- Konverter AVCHD til MP4
- Konverter MP4 til WAV
- Konverter MP4 til WebM
- Konverter MPG til MP4
- Konverter SWF til MP4
- Konverter MP4 til OGG
- Konverter VOB til MP4
- Konverter M3U8 til MP4
- Konverter MP4 til MPEG
- Legge inn undertekster i MP4
- MP4 splittere
- Fjern lyd fra MP4
- Konverter 3GP-videoer til MP4
- Rediger MP4-filer
- Konverter AVI til MP4
- Konverter MOD til MP4
- Konverter MP4 til MKV
- Konverter WMA til MP4
- Konverter MP4 til WMV
Hvordan konvertere WAV til MP4: Beste 5 nyttige løsninger [2023]
 Oppdatert av Lisa Ou / 10. feb 2022 16:00
Oppdatert av Lisa Ou / 10. feb 2022 16:00To av de vanligste og mest populære filformatene er WAV og MP4. Bortsett fra det faktum at WAV er en lydfil, mens MP4 er et videofilformat som også kan inneholde lyd, er filstørrelse, kvalitet og kompatibilitet tre av de vesentlige forskjellene mellom disse formatene. Hvis du vil lage musikkvideoer eller en lysbildefremvisning av en lyd- eller musikkfil, er det nødvendig å konvertere den til en videofil. Og en av de mest praktiske måtene å konvertere musikk til en video, spesielt hvis du har en WAV-fil, er å konvertere den til en MP4. På grunn av datakomprimering er MP4-filer mye mindre enn WAV-filer med stort utvalg av kompatibilitet. Så ved å bruke de nyttige teknikkene, lær hvordan du konverterer .wav til .mp4.
![Hvordan konvertere WAV til MP4: Beste 5 nyttige løsninger [2023]](https://www.fonelab.com/images/video-converter-ultimate/convert-wav-to-mp4.jpg)

Guide List
Del 1. Konverter WAV til MP4 med Fonelab Video Converter Ultimate
FoneLab Video Converter Ultimate er et av de beste verktøyene du kan bruke til å konvertere et hvilket som helst lyd- og videoformat til et annet, for eksempel videofil til lydfilformat, og omvendt. Ikke bare det, verktøyet tilbyr også flere funksjoner, som at du kan redigere og tilpasse videoen eller lyden din før du konverterer i henhold til dine preferanser. En annen ting, du kan også slå sammen flere filer til én fil, samt konvertere mange filer til og fra det forskjellige eller samme formatet. Når det er sagt, kan du sikkert konvertere WAV til MP4 på Windows eller Mac med FoneLab Video Converter Ultimate. Det er en perfekt partner for dine behov i konvertering. Bruk dette når du følger trinnene nedenfor.
Video Converter Ultimate er den beste video- og lydkonverteringsprogramvaren som kan konvertere MPG / MPEG til MP4 med rask hastighet og høy lyd / lydkvalitet.
- Konverter video / lyd som MPG, MP4, MOV, AVI, FLV, MP3, etc.
- Støtt 1080p / 720p HD og 4K UHD videokonvertering.
- Kraftige redigeringsfunksjoner som Trim, Crop, Rotate, Effects, Enhance, 3D og mer.
Trinn for hvordan du konverterer WAV til MP4 med FoneLab Video Converter:
Trinn 1Til å begynne med, last ned og installer FoneLab Video Converter Ultimate. Og den åpnes automatisk etter installasjonsprosessen.

Trinn 2Deretter klikker du på hovedgrensesnittet Legg til filer knappen i venstre rute eller klikk på i tillegg til logg på midten for å legge til WAV-filene du vil konvertere fra datamaskinen.

Trinn 3Etter å ha valgt filen, er det ditt valg å justere Volum og Utsette alternativer ved å klikke på Rediger knapp. Du kan også kutte WAV filvarighet ved å klikke på Kutt knapp.
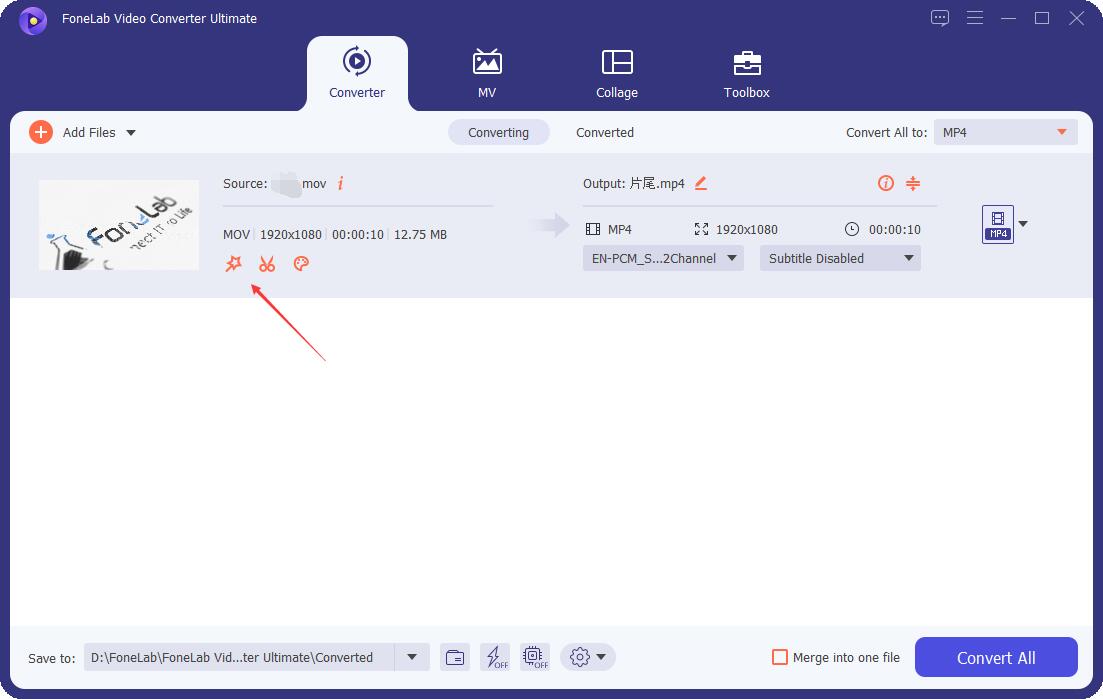
Trinn 4Når du er ferdig med endringen, kan du klikke på rektangelboksen ved siden av Konverter alle til alternativet i høyre rute i grensesnittet. Deretter velger du HEVC MP4 fra rullegardinmenyen.

Trinn 5Deretter kan du gå til Spar til delen nederst til venstre i hovedgrensesnittet og velg hvor du vil lagre den konverterte filen.
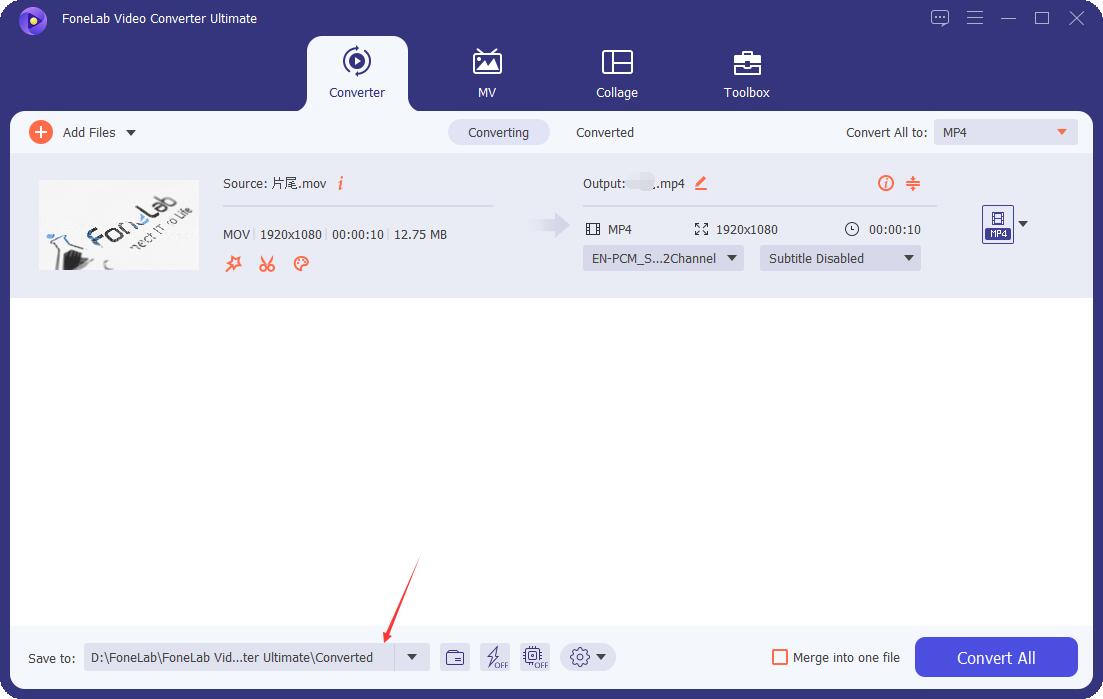
Trinn 6Endelig kan du klikke på Konverter alle nederst til venstre i grensesnittet. Og den konverterte filen lagres i den valgte mappen på datamaskinen.

Nå, hvis du vil legge til bilder eller gjøre en lysbildefremvisning, kan du bruke WAV-filen konvertert til MP4. Du kan gjøre hva du vil etter å ha konvertert det med FoneLab Video Converter Ultimate. Faktisk kan det betraktes som den beste WAV til MP4-konverteren. Og vi anbefaler dette verktøyet på grunn av dets beste funksjoner og utmerket antall støttede filformater.
Video Converter Ultimate er den beste video- og lydkonverteringsprogramvaren som kan konvertere MPG / MPEG til MP4 med rask hastighet og høy lyd / lydkvalitet.
- Konverter video / lyd som MPG, MP4, MOV, AVI, FLV, MP3, etc.
- Støtt 1080p / 720p HD og 4K UHD videokonvertering.
- Kraftige redigeringsfunksjoner som Trim, Crop, Rotate, Effects, Enhance, 3D og mer.
Del 2. Konverter WAV til MP4 med iMovie
Hvis du ønsker å batch konvertere MP3 til OGG-filer i store filstørrelser, ved hjelp av FoneLab Video Converter Ultimate er din raskeste løsning. Du kan konvertere lydfiler fra MP3 til OGG på Windows og Mac med 60x raskere hastighet. Det er ikke nødvendig å koble seg til nettverket. Dermed blir ikke lydkonverteringshastigheten begrenset av Wi-Fi-hastigheten. Du kan raskt konvertere store MP3-filer til OGG med høy kvalitet.
Kan du konvertere WAV-filen til MP4 med iMovie? Hvis du er en iPhone- eller Mac-bruker, har du sannsynligvis tenkt på denne appen som det første alternativet for å konvertere filer. Vel, faktisk er det kjent som en app der du kan lage en video ved hjelp av bilder og musikk. Bortsett fra det har den også redigeringsfunksjoner som delt skjerm, lydforsterker, bilde-i-bilde-effekt og mer. Heldigvis, med det også, kan du konvertere WAV-filene dine til MP4-format ved å lage video. Slik gjør du med det.
Trinn for hvordan du konverterer WAV til MP4 på Mac med iMovie:
Trinn 1Først og fremst, start iMovie på din Mac.
Trinn 2Deretter klikker du Opprett ny å starte et nytt prosjekt. Klikk deretter på Mine Media alternativet og importer WAV fil og bilder fra din Mac.
Trinn 3Deretter legger du til bildene og WAV-filen på tidslinjen ved å klikke på i tillegg til skilt. Og for å få plass til lydfilen, dra høyre side av bildene.
Trinn 4Etter det, hvis du ønsker å legge til undertekster eller tekster til videoen, kan du gjøre det.
Trinn 5Til slutt, klikk på Del ikonet øverst til høyre i hovedgrensesnittet til iMovie for å endelig eksportere videofilen. Dessuten kan du dele den direkte til Facebook, e-post, YouTube og mer.
Den eneste ulempen er imidlertid at du ikke ser et alternativ MP4 når du eksporterer, i motsetning til FoneLab Video Converter Ultimate. Den lar deg se alle formatene du kan bruke til å konvertere filen din.
Del 3. Konverter WAV til MP4 ved hjelp av VLC
VLC Media Player er også en av de mest populære mediespillerne. Du kan ikke bare spille av media eller video her, men du kan også konvertere dem. VLC har en filkonverteringsfunksjon. Selv om det ikke nøyaktig konverterer WAV til MP4, kan det også møte dine krav. Se trinnene nedenfor for hvordan du bruker dette til å konvertere ditt nåværende filformat til et annet.
Trinn for hvordan du konverterer WAV til MP4 ved hjelp av VLC:
Trinn 1Til å begynne med, åpne VLC Media Player på datamaskinen.
Trinn 2Deretter klikker du på Media alternativet på hovedmenyen øverst til venstre i hovedgrensesnittet. Deretter klikker du på rullegardinmenyen Konverter / Save alternativet.
Trinn 3Deretter klikker du på Legg til under Filvalg-delen for å legge til filen du ønsker å konvertere i vinduet som dukker opp.
Trinn 4Når du er ferdig med å velge, klikker du på Konverter / Save nederst i vinduet. Deretter blir du dirigert til et annet vindu. Og du vil se Profil delen under innstillinger.
Trinn 5Fra da kan du velge filformatet du vil at WAV-filen skal konvertere. Siden du konverterer en WAV-fil til MP4, velg alternativet som inneholder en MP4. Klikk deretter Søk for å velge hvor du vil at den konverterte filen skal lagres. Til slutt klikker du på Start -knappen for å starte konverteringen.
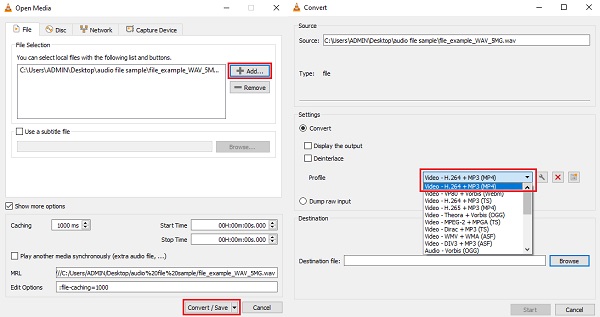
Det er det!
Del 4. Konverter WAV til MP4 via Movavi
Et annet funksjonelt konverteringsverktøy som du kan bruke til å konvertere WAV-filer til MP4-filer, er med Movavi Video Converter. Den støtter også mange filformater. Dette programmet lar deg spille av media på over 200 modeller. Hvis du er en YouTuber, vil du ikke lenger bekymre deg for hvordan du endrer WAV-filen til en video som MP4-fil, for verktøyet lar den passe for denne typen sosiale nettverkssider. Se trinnene nedenfor.
Trinn for hvordan du konverterer WAV til MP4 via Movavi:
Trinn 1Først av alt, last ned og installer Movavi Video Converter på datamaskinen din.
Trinn 2Klikk deretter på Legg til media-knappen øverst til venstre i hovedgrensesnittet. Og velg alternativet Legg til lyd, og velg deretter WAV-filen du vil konvertere.
Trinn 3Deretter går du til Video-fanen og klikker på MP4-ikonet. Også for å åpne innstillinger seksjonen, kan du krysse av for tannhjul ikonet.
Trinn 4Etter det kan du endre kvaliteten og størrelsen på filene dine for å gjøre dem mindre for å bevare lagringsplassen på stasjonen. Klikk deretter på Komprimer fil og juster innstillingene i henhold til dine preferanser. Og du kan bruke disse innstillingene på en fil samtidig.
Trinn 5Og klikk deretter på Spar til alternativet for å velge en mappe der du vil lagre den konverterte filen. Til slutt klikker du på Konverter knappen for å starte prosessen. Og det er det!
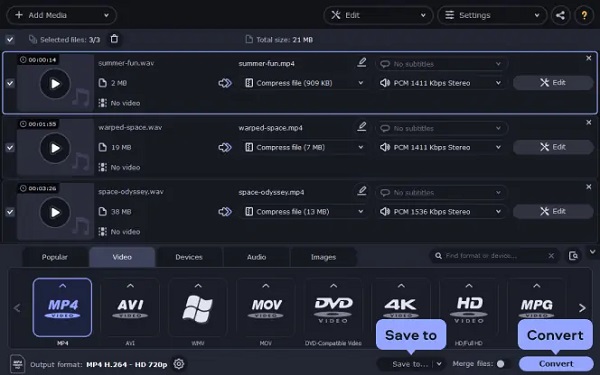
Men selv om Movavi er et godt verktøy, kan vi ikke nekte for at det er litt komplisert. Den er egentlig ikke behagelig for øyet, spesielt skjermen eller brukergrensesnittet (UI). Så noen brukere sliter på grunn av det. Det er derfor igjen, vi anbefaler FoneLab Video Converter Ultimate. Et enkelt og brukervennlig verktøy.
Del 5. Konverter WAV til MP4 Online
En kjent online-konvertering som kan hjelpe deg med å konvertere filformatene dine er gjennom ZamZar. Hvis du foretrekker å konvertere filer online, er denne metoden perfekt for deg. Dette nettbaserte verktøyet kan konvertere mange filtyper og kan også håndtere komprimeringer. Ulempen med å bruke ZamZar er imidlertid en litt tregere konverteringsprosess enn andre løsninger. Derfor, her er hvordan du kan bruke dette verktøyet til å konvertere WAV-filene dine til MP4.
Trinn for hvordan du konverterer WAV til MP4 Online:
Trinn 1Først, søk og gå til ZamZar Online filkonverteringsnettsted.
Trinn 2Deretter vil du automatisk se Legg til filer -knappen, klikk på den og legg til WAV-filen du ønsker å konvertere.
Trinn 3Deretter velger du MP4 for å være formatet til en WAV-fil du vil konvertere.
Trinn 4Til slutt, klikk på Konverter knappen for å starte konverteringsprosessen. Og last den ned for å lagre den på datamaskinen din.
Der går du!
Del 6. Vanlige spørsmål om Konverter WAV til MP4
1. Hva er fordelen med å bruke en WAV-fil?
Selv om WAV-filer tar mye av lagringsplassen din fordi den er ukomprimert, kan de tilby bedre kvalitet når det kommer til lyden. Det er med andre ord hovedsakelig beskrevet som et tapsfritt filformat. Du vil heller ikke miste noen del av lydfilen. Så det er en ting som vil gjøre deg fordelaktig når du bruker dette filformatet.
2. Hva er bedre, WAV eller MP4?
Faktisk har disse formatene egenskaper som gjør at de skiller seg ut. WAV har enestående lydkvalitet med stor filstørrelse og begrensede kompatible enheter. Mens MP4 inkluderer flere mediefiler, og den passer for nesten alle enheter. Avhengig av hva du trenger vil avgjøre hva som er best og hva som gir deg mest nytte.
For å oppsummere har du nå mange måter å konvertere WAV til MP4. Og alle disse 5 nyttige løsningene garanterer at de er pålitelige og brukbare metoder. Men blant dem, FoneLab Video Converter Ultimate er den vi virkelig anbefaler når det kommer til konvertering og de fortreffelige funksjonene. Ikke desto mindre er valget ditt.
Video Converter Ultimate er den beste video- og lydkonverteringsprogramvaren som kan konvertere MPG / MPEG til MP4 med rask hastighet og høy lyd / lydkvalitet.
- Konverter video / lyd som MPG, MP4, MOV, AVI, FLV, MP3, etc.
- Støtt 1080p / 720p HD og 4K UHD videokonvertering.
- Kraftige redigeringsfunksjoner som Trim, Crop, Rotate, Effects, Enhance, 3D og mer.
