- Konverter AVCHD til MP4
- Konverter MP4 til WAV
- Konverter MP4 til WebM
- Konverter MPG til MP4
- Konverter SWF til MP4
- Konverter MP4 til OGG
- Konverter VOB til MP4
- Konverter M3U8 til MP4
- Konverter MP4 til MPEG
- Legge inn undertekster i MP4
- MP4 splittere
- Fjern lyd fra MP4
- Konverter 3GP-videoer til MP4
- Rediger MP4-filer
- Konverter AVI til MP4
- Konverter MOD til MP4
- Konverter MP4 til MKV
- Konverter WMA til MP4
- Konverter MP4 til WMV
6 verktøy for å konvertere MOV til MP4 på Windows og Mac [2023]
 Oppdatert av Lisa Ou / 20. oktober 2021 16:30
Oppdatert av Lisa Ou / 20. oktober 2021 16:30Muligheten til å se og streame en videofil er for tiden veldig populær, spesielt over internett. Det er fordelaktig å ha et filformat som er allsidig og kan brukes på internett på en rekke måter. Likevel, hvis du er en Apple-bruker, har du mest sannsynlig kommet over MOV-filer. MOV-filer er ofte av høyere kvalitet og større størrelse. Fordi MOV-filer er utviklet eksklusivt for QuickTime, er de overlegne for videoredigering på en Mac. Mens MP4-filer vanligvis er komprimert og redusert i størrelse. Skillet mellom disse to containerformatene er at MOV er et Apple-eksklusivt QuickTime-filformat, mens MP4 er en verdensomspennende standard. De fleste strømmeplattformer velger MP4-filer fremfor MOV-filer fordi MP4-filer støtter flere strømmeprotokoller. På det notatet er å lære hvordan du konverterer MOV til MP4 en utmerket metode for å berike og forbedre videofilene dine.
![6 verktøy for å konvertere MOV til MP4 på Windows og Mac [2023]](https://www.fonelab.com/images/video-converter-ultimate/convert-mov-to-mp4.jpg)

Guide List
1. Hvordan konvertere MOV til MP4 på Windows
Hvordan konvertere MOV til MP4 med FoneLab Video Converter Ultimate
FoneLab Video Converter Ultimate er et alt-i-ett-program som har blitt bevist og testet av sine kunder for å være en ultimat omformer. Dette programmet kan ikke bare konvertere filer til et annet format, men det kommer også med en verktøykasse som kan brukes til å komprimere, trimme, forbedre, øke, rotere og mange andre ting. Dessuten lar den deg enkelt konvertere mellom et bredt spekter av utdata- og inngangsformater. Den har også et brukervennlig grensesnitt som lar deg konvertere videoformater selv om du har liten erfaring med prosessen. Den har også et høyt nivå av interoperabilitet, siden den kan lastes ned og installeres på både Windows og Mac. Ikke bare det, den kan også brukes til å konvertere MP4 til MOV og omvendt.
Video Converter Ultimate er den beste video- og lydkonverteringsprogramvaren som kan konvertere MPG / MPEG til MP4 med rask hastighet og høy lyd / lydkvalitet.
- Konverter video / lyd som MPG, MP4, MOV, AVI, FLV, MP3, etc.
- Støtt 1080p / 720p HD og 4K UHD videokonvertering.
- Kraftige redigeringsfunksjoner som Trim, Crop, Rotate, Effects, Enhance, 3D og mer.
Trinn for å konvertere MOV til MP4 med FoneLab Video Converter Ultimate (Windows):
Trinn 1Først last ned og installer FoneLab Video Converter Ultimate på datamaskinen din. Deretter åpner du den for å se grensesnittet.

Trinn 2Klikk på hovedgrensesnittet for å legge til filen din Legg til filer knappen for å legge til MOV-filen, eller du kan ganske enkelt dra filen til plassen som er oppgitt.
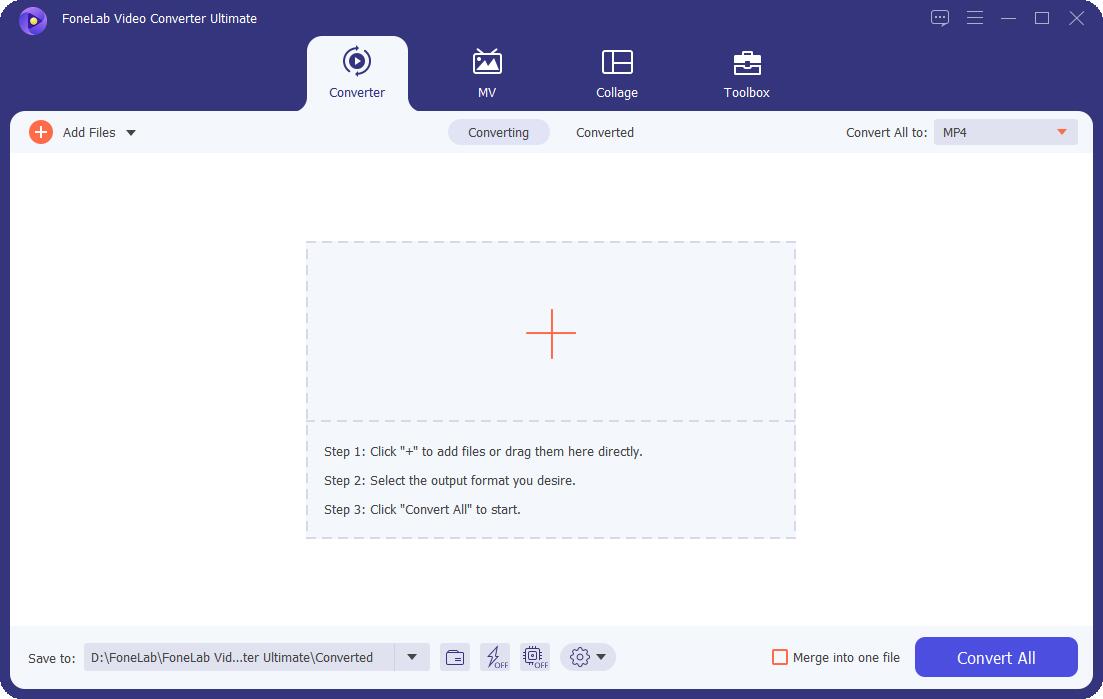
Trinn 3Klikk deretter på utdatafilformatpanelet ved siden av den innsatte filen, og klikk deretter på video og velg MP4 som utdataformat. Du kan også justere oppløsningen på utskriften og redigere den før du lagrer den.
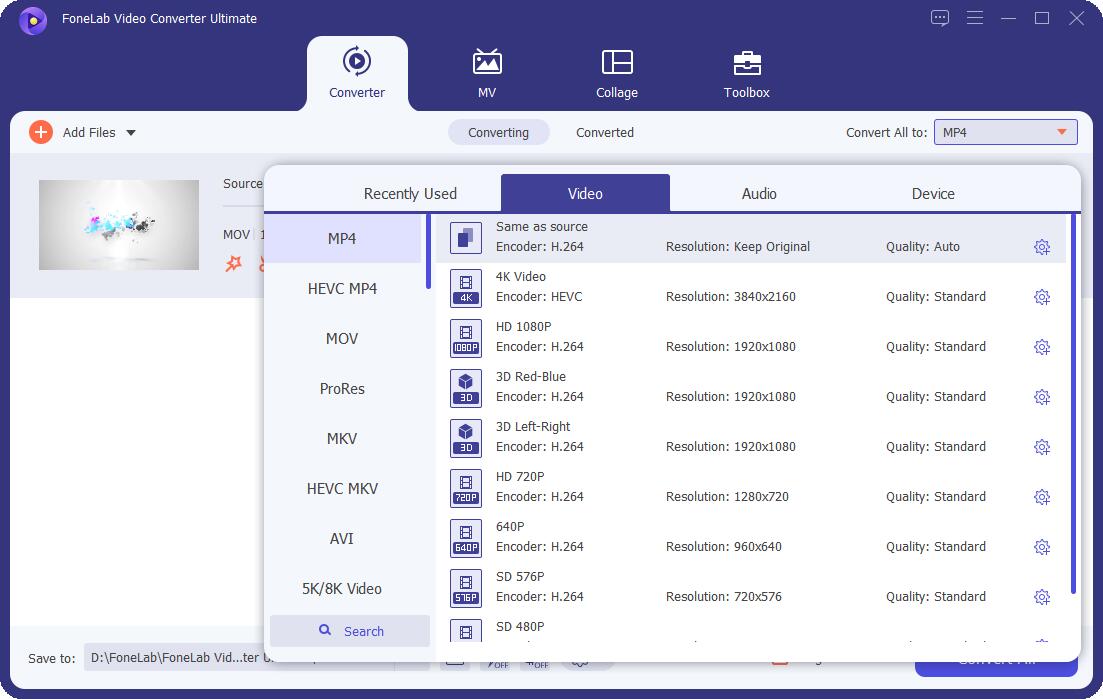
Trinn 4Til slutt, klikk på Konverter alle -knappen på den nedre delen av vinduspanelet for å lagre MP4-filen på datamaskinen din.
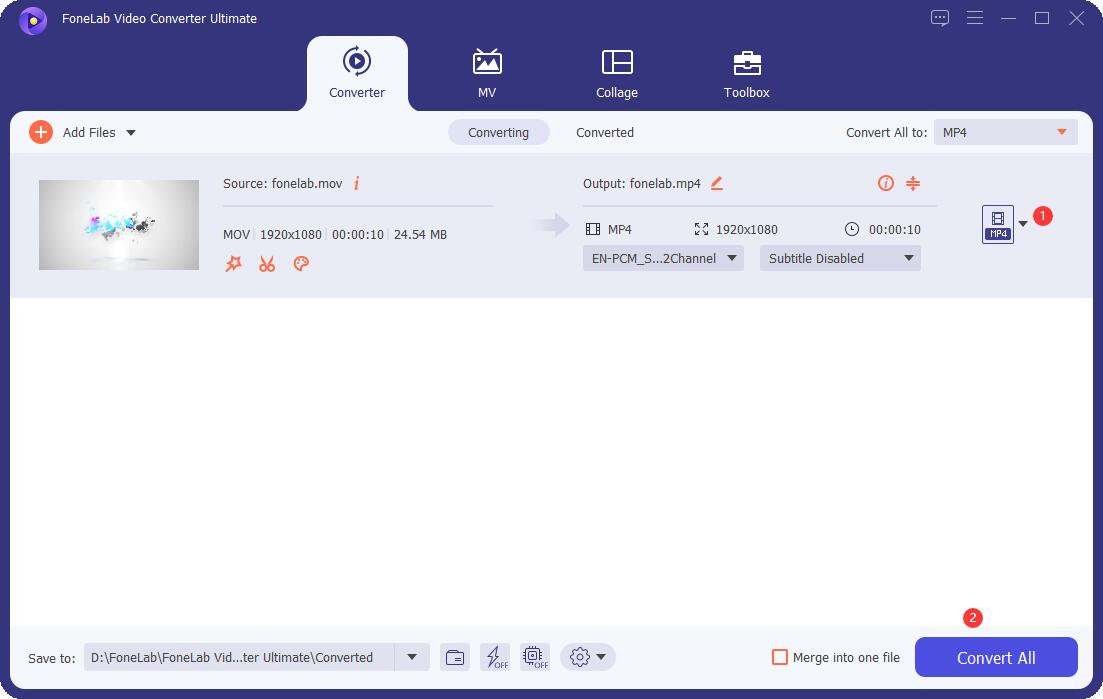
Hvordan konvertere MOV til MP4 med håndbrems
HandBrake er en åpen kildekode-videotranskoder som kan konvertere nesten alle videoformater til en rekke nåværende, allment aksepterte kodeker. Det er et gratis videoredigeringsprogram som alle kan bruke. Det er et verktøy for etterproduksjon. Hovedfunksjonen er å konvertere videofiler fra støttede kildeformater til MP4 eller MKV. Vennligst bruk riktig videoredigeringsprogramvare hvis du ønsker å gjøre endringer i kildevideoen. Den inkluderer kraftige videokomprimeringsteknikker, samt et brukervennlig grensesnitt og innebygde forhåndsinnstillinger for en rekke online plattformer og enheter.
Trinn for å konvertere MOV til MP4 med håndbrems:
Trinn 1Først laster du ned HandBrake på datamaskinen din, og følg deretter installasjonstrinnet for å få full tilgang til verktøyets funksjoner.
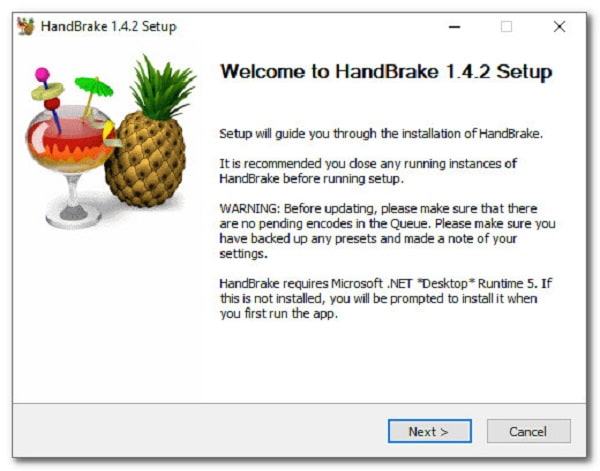
Trinn 2Klikk på på hovedgrensesnittet Folder (Batch Scan) eller klikk på filet for å åpne MOV-filen, eller du kan ganske enkelt dra filen på plassen som er oppgitt.
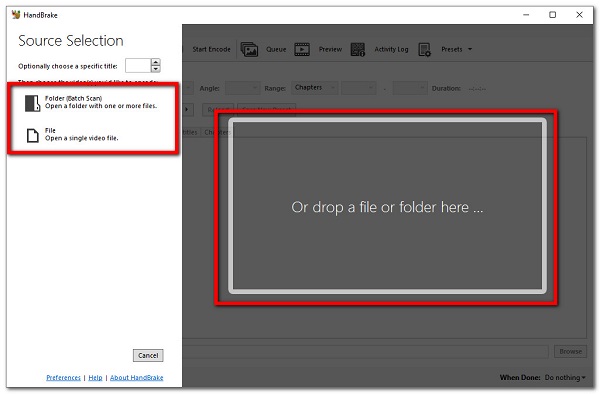
Trinn 3Deretter klikker du på Søk for å velge en utdatamappe og navngi MP4-utdatafilen i henhold til dine preferanser.
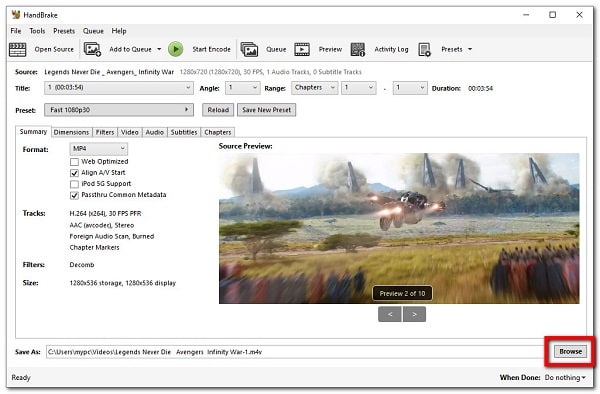
Trinn 4Til slutt, klikk på Innstilling utskrift. Velg deretter på rullegardinlisten MP4 som målformat, og det vil bli lagret på datamaskinen din.
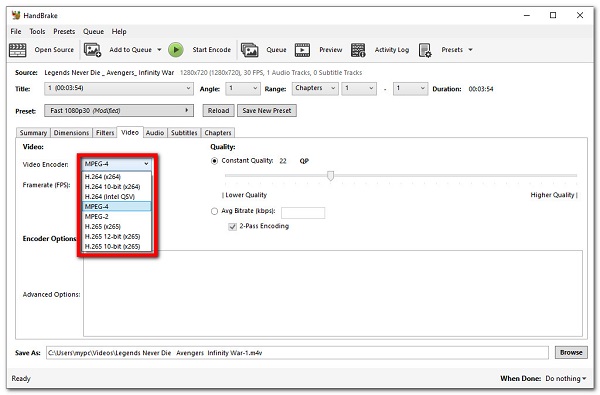
På samme måte, hvis du er en Mac-bruker, har denne artikkelen relaterte løsninger for deg. Nedenfor er verktøyene og deres detaljerte trinn for å utføre konverteringsoppgaven jevnt på din Mac.
Video Converter Ultimate er den beste video- og lydkonverteringsprogramvaren som kan konvertere MPG / MPEG til MP4 med rask hastighet og høy lyd / lydkvalitet.
- Konverter video / lyd som MPG, MP4, MOV, AVI, FLV, MP3, etc.
- Støtt 1080p / 720p HD og 4K UHD videokonvertering.
- Kraftige redigeringsfunksjoner som Trim, Crop, Rotate, Effects, Enhance, 3D og mer.
2. Hvordan konvertere MOV til MP4 på Mac
Hvordan konvertere MOV til MP4 med Mac FoneLab Video Converter Ultimate
FoneLab Video Converter Ultimate er et multifunksjonelt verktøy som lar deg konvertere filer samt redigere og tilpasse dem. Hvis du tror at det vil være vanskelig å konvertere MOV til MP4, tar du feil. På grunn av det brukervennlige grensesnittet og det enkle navigasjonspanelet, inviterer denne programvaren et stort antall brukere til å prøve den. En av de mange bemerkelsesverdige funksjonene er at den inkluderer tilleggsverktøy som 3D og GIF Maker, Video Trimmer, Merger, Enhancer Reverser og, viktigst av alt, File Conversion.
Trinn for å konvertere MOV til MP4 med FoneLab Video Converter Ultimate (Mac):
Trinn 1Først, på din Mac, gå til den offisielle siden til FoneLab og last ned FoneLab Video Converter Ultimate. Etter det starter du programvaren for å se hele grensesnittet. På hovedgrensesnittet, dra MOV-filen på plassen som er oppgitt eller klikk på plusstegn (+) eller klikk på Legg til filer for å velge filen manuelt fra filutforskeren.
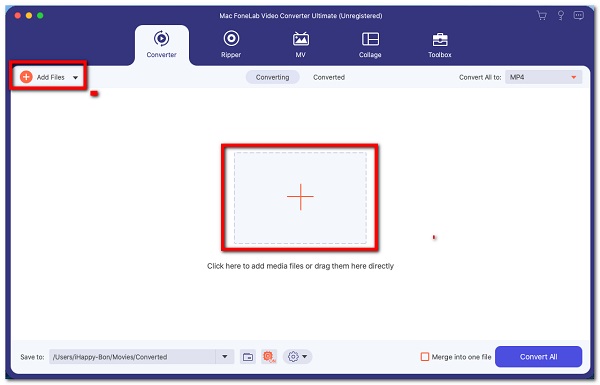
Trinn 2Deretter klikker du på utdataformatikonet på høyre side av den innsatte filen. Deretter vil det vise et panel hvor du kan velge utdatapreferansene dine. I vårt tilfelle klikker du på video deretter velge MP4.
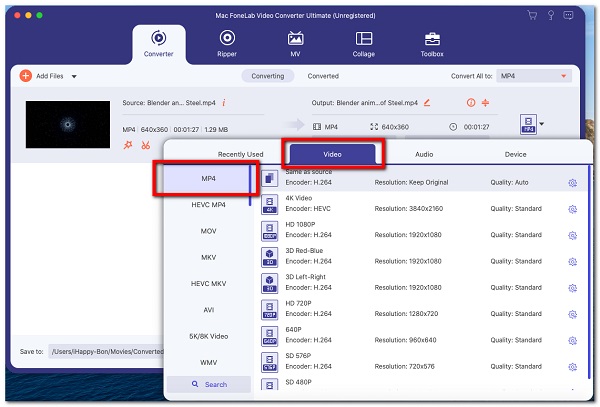
Trinn 3Til slutt, klikk på Konverter alle knappen plassert under vindusfanen for å starte konverteringsprosessen. Når det er gjort, lagres det i mappen du valgte på datamaskinen.
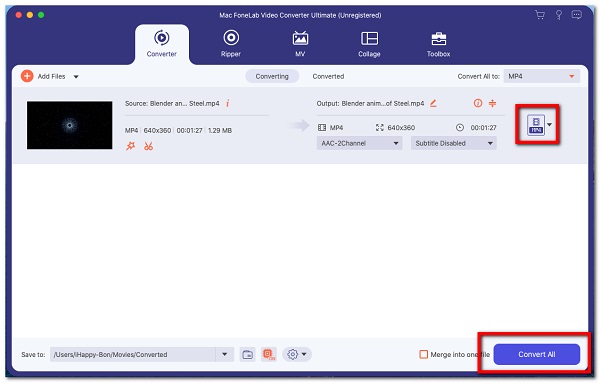
Hvordan konvertere MOV til MP4 med iMovie
Apples iMovie er et populært stykke programvare for iOS- og macOS-operativsystemene. Den tilbyr et enkelt og rent brukergrensesnitt med en tidslinje, forhåndsvisningsvindu og medieleser som inkluderer verktøy for å endre og redigere videofargeinnstillinger, beskjære, slå sammen og rotere videoklipp, stabilisere filmer og legge til videooverganger, blant annet. Ikke bare det, den kan brukes til å konvertere MOV til MP4.
Trinn for å konvertere MOV til MP4 med iMovie:
Trinn 1Først laster du ned iMovie-appen på Mac-en din ved å gå til App Store, og start deretter programmet. På hovedgrensesnittet setter du inn eller legger til videoene dine ved hjelp av i tillegg til tegn (+)-knappen. På Nytt prosjekt vinduet klikker Film.
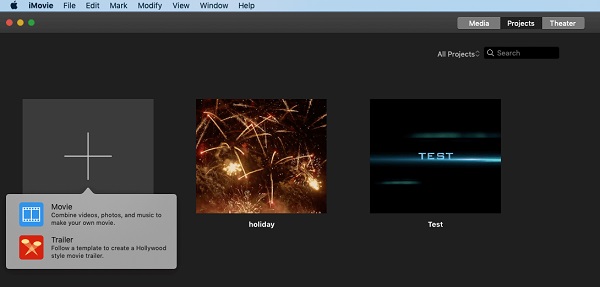
Trinn 2Etter det, legg til din MOV fil ved å klikke på plusstegn (+) knapp. Når filen er importert, klikk på den og klikk på filet menyen, velg Del, og klikk deretter på Fil.
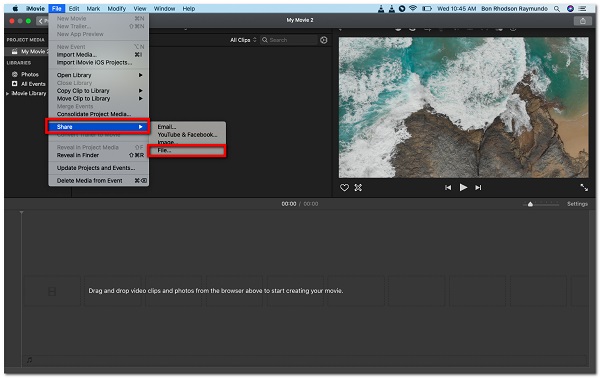
Trinn 3I popup-vinduet kan du eventuelt redigere eksportinnstillingene som kvalitet, oppløsning og spesielt velg MP4 som utdataformat, klikk deretter neste.
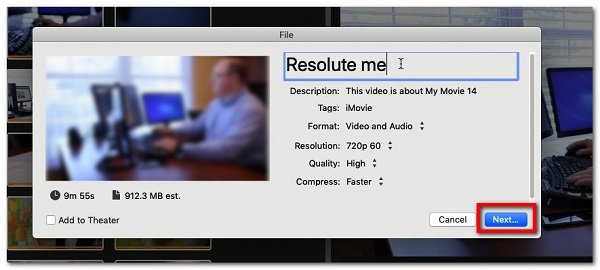
Trinn 4Til slutt, velg mappen der du vil lagre den konverterte filen, og tilpass deretter navnet på filen. Etter det klikker du på Spar for å endelig lagre filen på Mac-en.
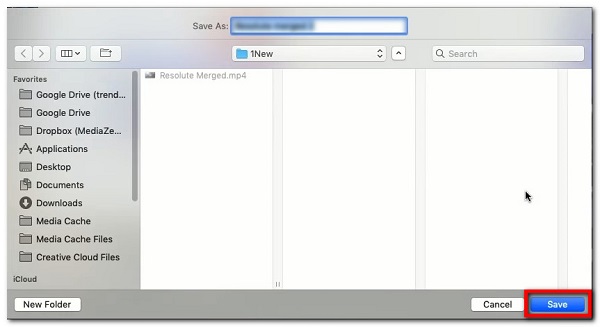
Video Converter Ultimate er den beste video- og lydkonverteringsprogramvaren som kan konvertere MPG / MPEG til MP4 med rask hastighet og høy lyd / lydkvalitet.
- Konverter video / lyd som MPG, MP4, MOV, AVI, FLV, MP3, etc.
- Støtt 1080p / 720p HD og 4K UHD videokonvertering.
- Kraftige redigeringsfunksjoner som Trim, Crop, Rotate, Effects, Enhance, 3D og mer.
3. Hvordan konvertere MOV til MP4 Online
CloudConvert
CloudConvert er en online-konvertering som er gratis å bruke og er designet spesielt for å konvertere nesten alle lyd-, video-, dokument-, e-bok-, arkiv-, bilde-, regneark- og presentasjonsformater. I vårt tilfelle kan den brukes til å konvertere MOV til MP4. Det eneste som dette verktøyet trenger er en internettforbindelse, ellers vil det ikke fungere i konverteringsprosessen.
Trinn for å konvertere MOV til MP4 med CloudConvert på Windows og Mac:
Trinn 1Gå til cloudconvert.com i nettleseren på datamaskinen. Deretter vil den gå til hovednettsiden hvor du får tilgang til online konverteringsverktøyet.
Trinn 2På hovedgrensesnittet, i tillegg til verktøybeskrivelsen, velg MOV som inndatafilformat til MP4 som utdataformat.
Trinn 3Deretter klikker du på Velg Fil for å legge til MOV-filen, kan du velge blant trinnene for å legge til enten Fra datamaskin, Etter URL og andre metoder.
Trinn 4Vent til filen din er fullstendig lastet opp, og klikk deretter på Konverter knappen for å starte konverteringsprosessen. Etter det klikker du på Last ned for å lagre den i datamaskinens mappe.
Zamzar
Zamzar er en annen online omformer som også kan konvertere filer til forskjellige filformater. I vårt eksempel kan den konvertere MOV til MP4. Det er et konverteringsverktøy som lar deg konvertere tre ganger gratis før du krever et abonnement for å fortsette å bruke det. Den aksepterer bare noen få input- og utdataformater og krever en nettforbindelse for å konvertere filer.
Trinn for å konvertere MOV til MP4 med Zamzar på Windows og Mac:
Trinn 1Først åpner du en nettleserapplikasjon på datamaskinen din, og går deretter til zamzar.com, så vil den lede deg til hovednettsiden.
Trinn 2På hovednettsiden klikker du på Legg til filer for å legge til MOV-filen. Etter det klikker du på Konvertere til knappen og velg deretter MP4 som utdatafilformatet.
Trinn 3Klikk på Konverter nå-knappen for å starte konverteringsprosessen, og du skal kunne se konverteringsprosessen. Klikk deretter på Last ned -knappen for å lagre den på datamaskinen din.
4. Vanlige spørsmål om hvordan du konverterer MOV til MP4
1. Spiller Mac-datamaskiner MP4-filer?
Absolutt ja. MP4 er et allsidig og fleksibelt filformat som kan spilles av på nesten alle enheter med forskjellige operativsystemer, inkludert Windows og Mac.
2. Reduserer online-konverterere kvaliteten?
Med mindre du har en høyhastighets internettforbindelse, vil bruk av en online-omformer for å konvertere MOV til MP4 ikke skade eller redusere kvaliteten. Fordi det eneste som gratis online-konverterere krever er en internettforbindelse for å utføre konverteringsoperasjoner, vil kvaliteten på utskriften din bli bestemt av hastigheten på Internett. Dessuten har nettverktøy alltid noen begrensninger siden de ikke har nok stabil plass til å kjøre prosessen.
For å avrunde denne artikkelen, bør du velge riktig verktøy for konverteringskravene dine. Så langt har denne artikkelen dekket alle verktøyene og metodene for å konvertere MOV-filer. Blant alternativene beskrevet ovenfor, FoneLab Video Converter Ultimate er et verktøy som kan gjøre mer enn bare å konvertere videoer.
Video Converter Ultimate er den beste video- og lydkonverteringsprogramvaren som kan konvertere MPG / MPEG til MP4 med rask hastighet og høy lyd / lydkvalitet.
- Konverter video / lyd som MPG, MP4, MOV, AVI, FLV, MP3, etc.
- Støtt 1080p / 720p HD og 4K UHD videokonvertering.
- Kraftige redigeringsfunksjoner som Trim, Crop, Rotate, Effects, Enhance, 3D og mer.
