- Konverter AVCHD til MP4
- Konverter MP4 til WAV
- Konverter MP4 til WebM
- Konverter MPG til MP4
- Konverter SWF til MP4
- Konverter MP4 til OGG
- Konverter VOB til MP4
- Konverter M3U8 til MP4
- Konverter MP4 til MPEG
- Legge inn undertekster i MP4
- MP4 splittere
- Fjern lyd fra MP4
- Konverter 3GP-videoer til MP4
- Rediger MP4-filer
- Konverter AVI til MP4
- Konverter MOD til MP4
- Konverter MP4 til MKV
- Konverter WMA til MP4
- Konverter MP4 til WMV
Konverter sømløst M4V til MP4 på Windows og Mac [2023]
 Oppdatert av Lisa Ou / 20. oktober 2021 16:30
Oppdatert av Lisa Ou / 20. oktober 2021 16:30Er du en av dem som har M4V på enhetene dine, spesielt når du er Apple-bruker? Teknisk sett er M4V et filbeholderformat utviklet av Apple. Det er ikke mye forskjell sammenlignet mellom M4V og MP4-format. Den primære forskjellen er at M4V-filer eventuelt kan være beskyttet av DRM-kopibeskyttelse. Apple bruker M4V til å kode videofiler i iTunes Store. Når det er nevnt, ser det ut til at det er upraktisk hvis du vil overføre eller sette det på en datamaskin. På den annen side gjør en MP4-fil alt. MP4 er et filformat som faller inn under kategorien videofiler. MP4-formatet er mye brukt for video og lyd, samt undertekster og bilder. Den kan passe perfekt på nesten alle enheter, og det er hovedgrunnen til at du trenger å konvertere den. Denne artikkelen presenterer verktøyene og trinnene for å konvertere M4V til MP4 på Windows og Mac.
![Konverter sømløst M4V til MP4 på Windows og Mac [2023]](https://www.fonelab.com/images/video-converter-ultimate/convert-m4v-to-mp4.jpg)

Guide List
1. Hvordan konvertere M4V til MP4 på Windows
Hvordan konvertere M4V til MP4 med FoneLab Video Converter Ultimate
Ingenting er mer vellykket enn å konvertere en fil til et annet filformat, og det er derfor du vil ha en omformer som er mer enn et konverteringsverktøy, da FoneLab Video Converter Ultimate er det du leter etter. Den står i navnet som en ultimat konverterer siden det er et alt-i-ett-verktøy som ikke bare er i stand til å konvertere filer til et annet format, men er fullpakket med en verktøykasse som kan brukes til å komprimere, trimme, forbedre, forsterke, roterende, og mange flere. Bortsett fra det støtter den konvertering med et omfattende utvalg av utdata- og inngangsformater som du enkelt kan gjøre. Dessuten har den et brukervennlig grensesnitt som lar deg konvertere filer selv om du ikke har mye bakgrunn i konvertering. Ikke bare det, den kan lastes ned og installeres på Windows og Mac.
Video Converter Ultimate er den beste video- og lydkonverteringsprogramvaren som kan konvertere MPG / MPEG til MP4 med rask hastighet og høy lyd / lydkvalitet.
- Konverter video / lyd som MPG, MP4, MOV, AVI, FLV, MP3, etc.
- Støtt 1080p / 720p HD og 4K UHD videokonvertering.
- Kraftige redigeringsfunksjoner som Trim, Crop, Rotate, Effects, Enhance, 3D og mer.
Trinn for å konvertere M4V til MP4 med FoneLab Video Converter Ultimate på Windows:
Trinn 1Last ned og installer FoneLab Video Converter Ultimate (Windows-versjon) på datamaskinen din, og start deretter programvaren for å se hele grensesnittet.
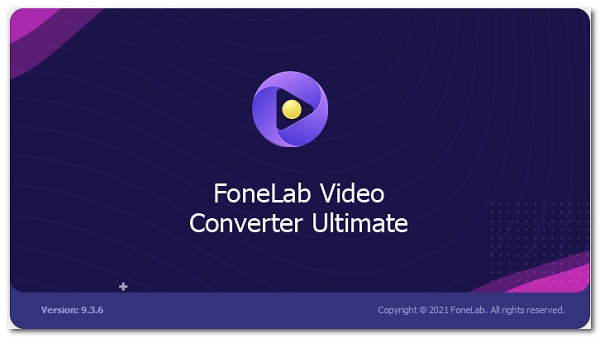
Trinn 2På hovedgrensesnittet vil du se en Legg til fil knappen hvor du skal legge til eller dra M4V fil som skal konverteres. Bare legg til eller dra filen din.
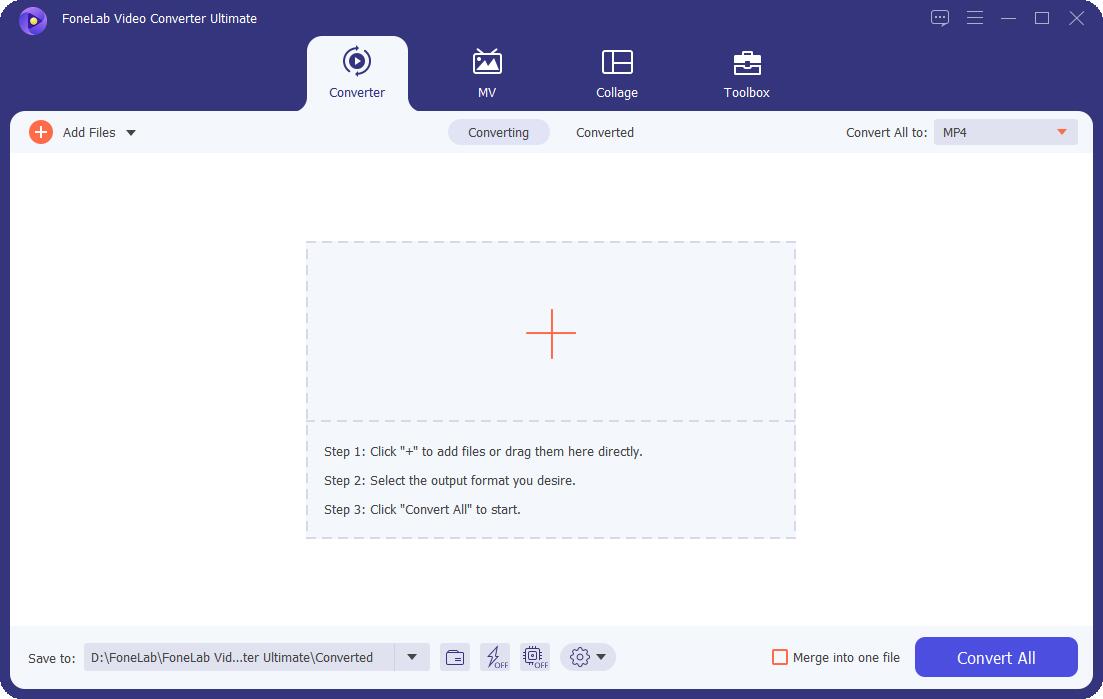
Trinn 3Klikk på utdatafilformatpanelet ved siden av den innsatte filen. Deretter vil det dukke opp et nytt vindu der du kan velge utdatafilformatet. I vårt tilfelle klikker du på video og velg MP4.
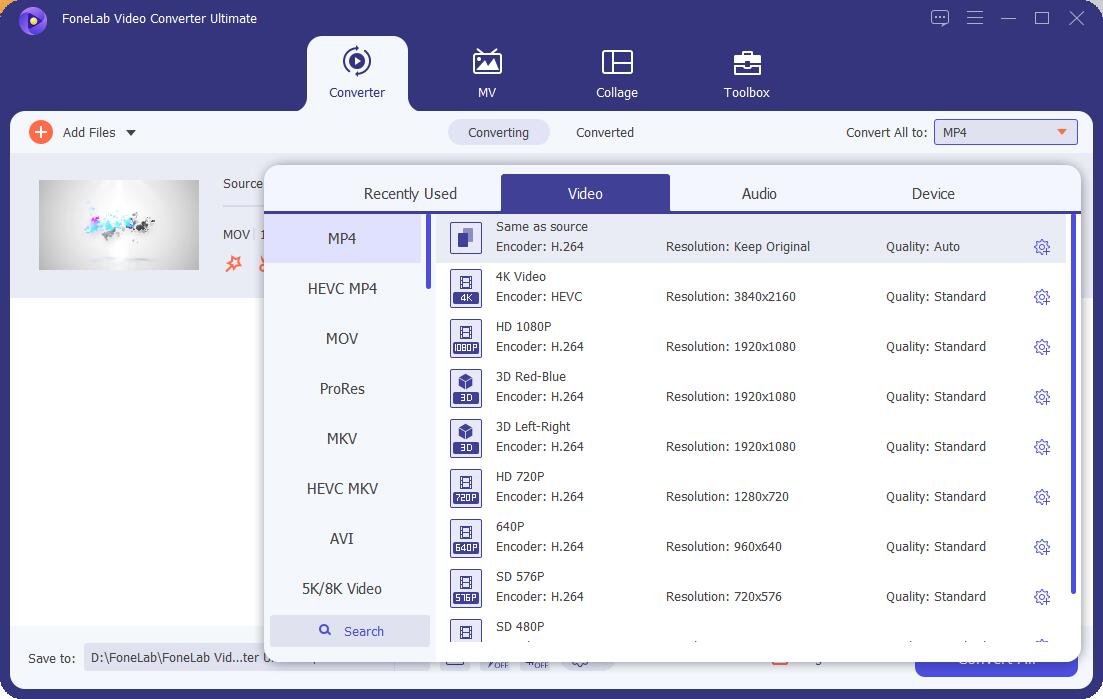
Trinn 4Til slutt, når konverteringsprosessen er fullført, klikker du bare på Konverter alle knappen, og den vil bli lagret i den valgte mappen på datamaskinen din.
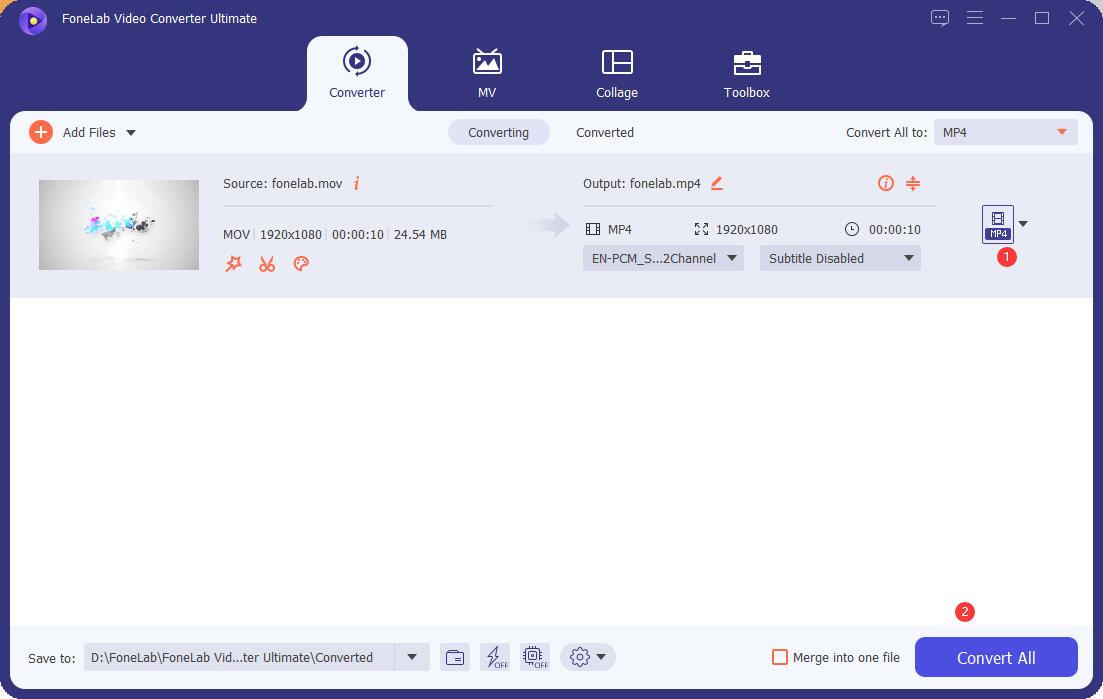
Hvordan konvertere M4V til MP4 med VLC Media Player
VLC Media Player passer for dine behov hvis du foretrekker å bruke en åpen kildekode og multimediaspiller på tvers av plattformer som kjører sømløst på ulike operativsystemer som Windows, Mac OSX og Linux. Den kan spille av multimediefiler direkte fra uttrekkbare enheter eller PC-en. Men det er ikke bare en mediespiller som spiller av filer, men den har et innebygd verktøy som er i stand til å ta skjermbilder og mest spesielt konvertere filer til en annen og enkelt lagre dem på datamaskinen din.
Trinn for å konvertere M4V til MP4 med VLC Media Player på Windows:
Trinn 1Første ting å gjøre, last ned gratis og installer VLC Media Player (Windows-versjon) på datamaskinen din.
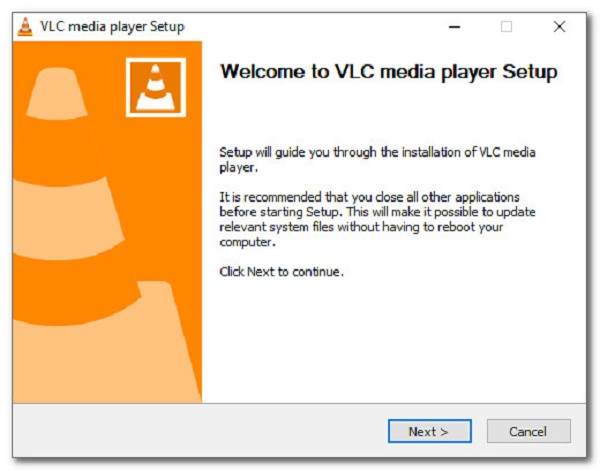
Trinn 2Åpne programvaren, deretter på hovedgrensesnittet, gå til hovedmenypanelet og velg deretter Konverter / Save.
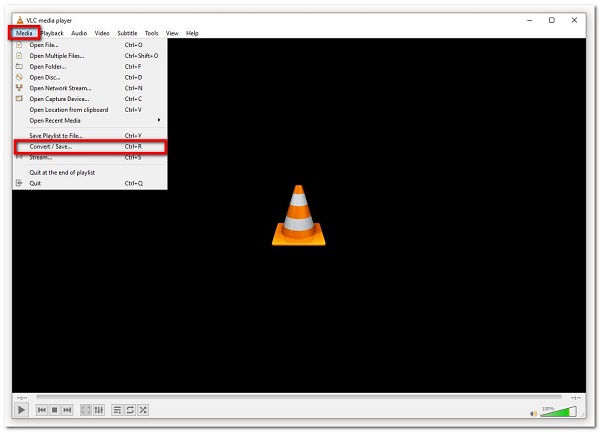
Trinn 3Klikk på det nye vinduet Legg til (+) for å sette inn M4V, klikk deretter på Konverter / Save knappen plassert i nedre del. Etter det, gå ned til Profil List, og velg deretter MP4 som ditt utdataformat.
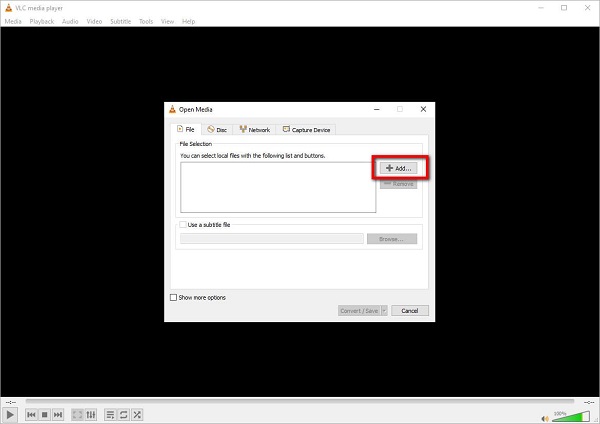
Trinn 4Til slutt, på Konverter boks vindu, velg plasseringsmappen og klikk deretter på Start knappen for å fortsette til konverteringsprosessen.
Hvordan konvertere M4V til MP4 med Movavi Free Video Converter
Movavi Free Video Converter er et av valgene hvis du vil konvertere M4V til MP4. Det er et program som også er i stand til å konvertere filer til andre filformater. Den støtter også konvertering i en rask fase, men det er bare et begrenset input- og outputformat. Den har ikke mye forskjell til andre omformere, den sikrer bare alle kjente feilsøkingsproblemer og opplever fordelene med optimal komprimering uten feil.
Trinn for å konvertere M4V til MP4 med Movavi Free Video Converter på Windows:
Trinn 1Først last ned og installer Movavi Free Video Converter (Windows-versjon) på datamaskinen din. Start den deretter for å se hele grensesnittet.
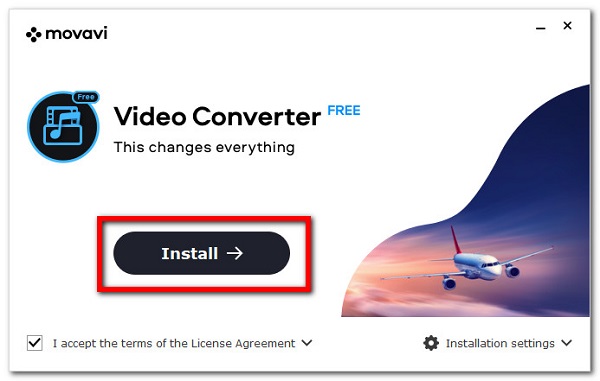
Trinn 2Klikk på på hovedgrensesnittet plusstegn (+) eller bare dra filen din på Dra mediefil eller mapper hit plass.
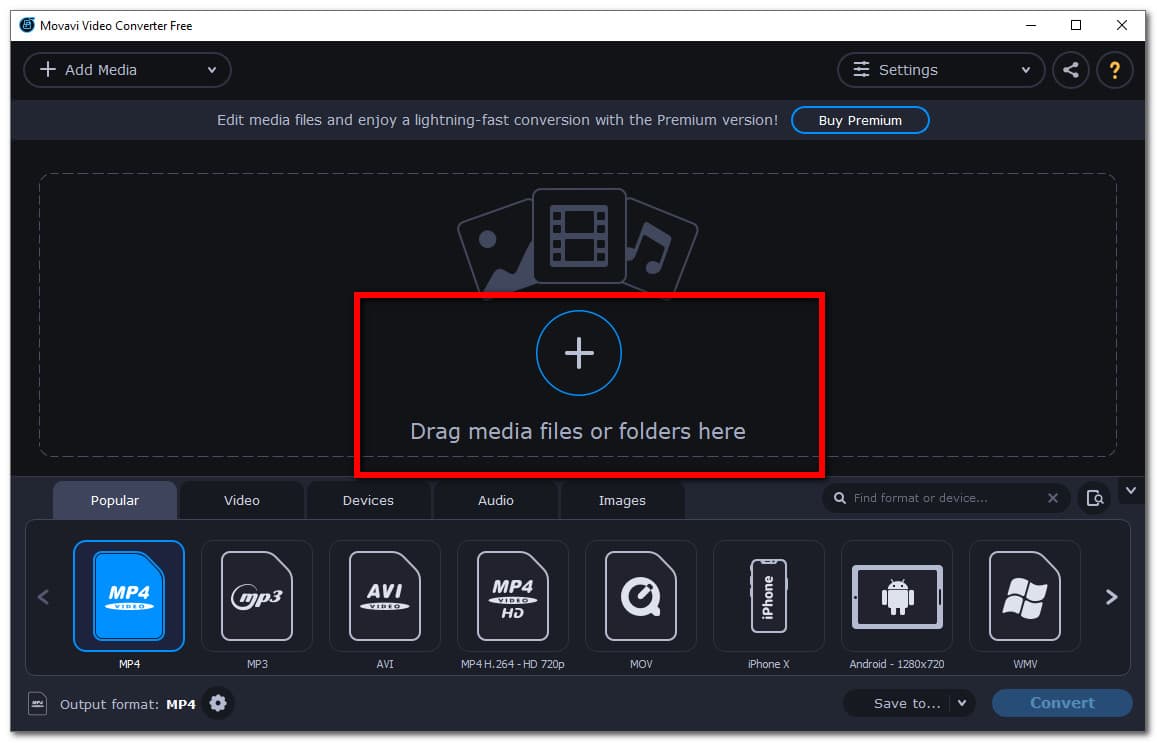
Trinn 3Etter det, naviger panelet under den innsatte filen, og klikk deretter på video og velg MP4. Hvis du vil tilpasse den, klikker du på innstillinger ikonet for å redigere det Codec, Rammestørrelse, bitrate, og mange flere på innstillinger panel.
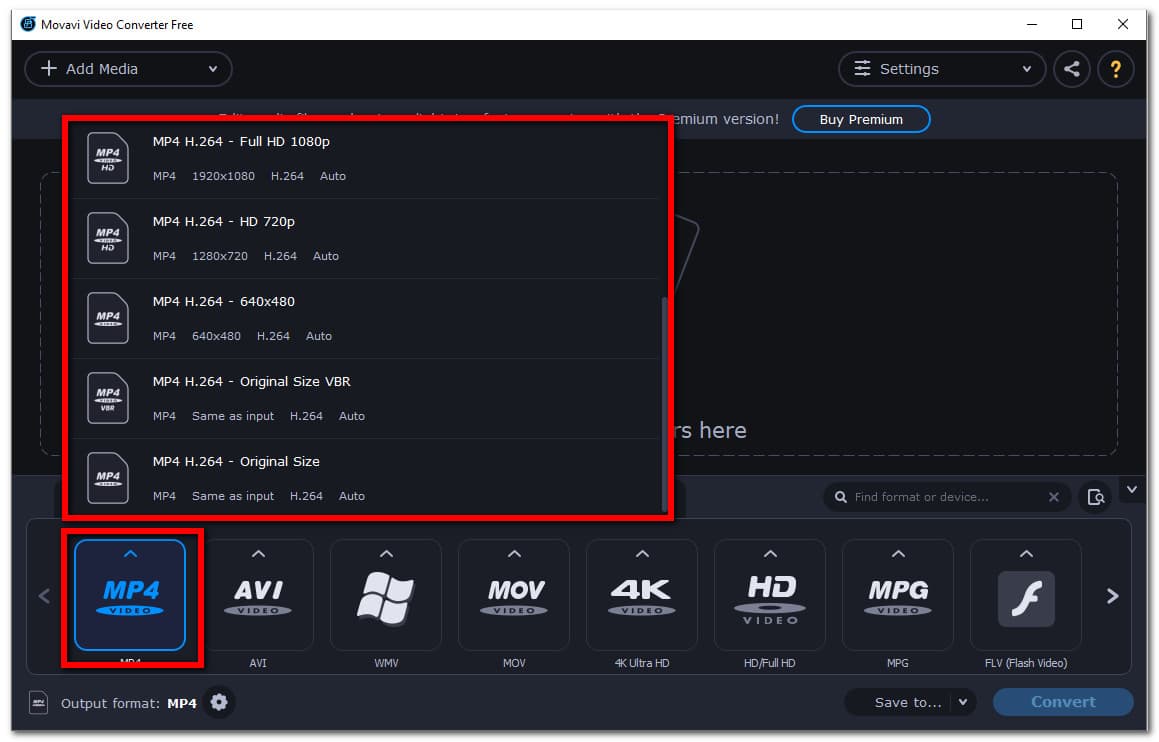
Trinn 4Til slutt, klikk på Konverter men før det klikker du på Spar til-knappen og velg deretter mappen der du vil lagre den konverterte filen.
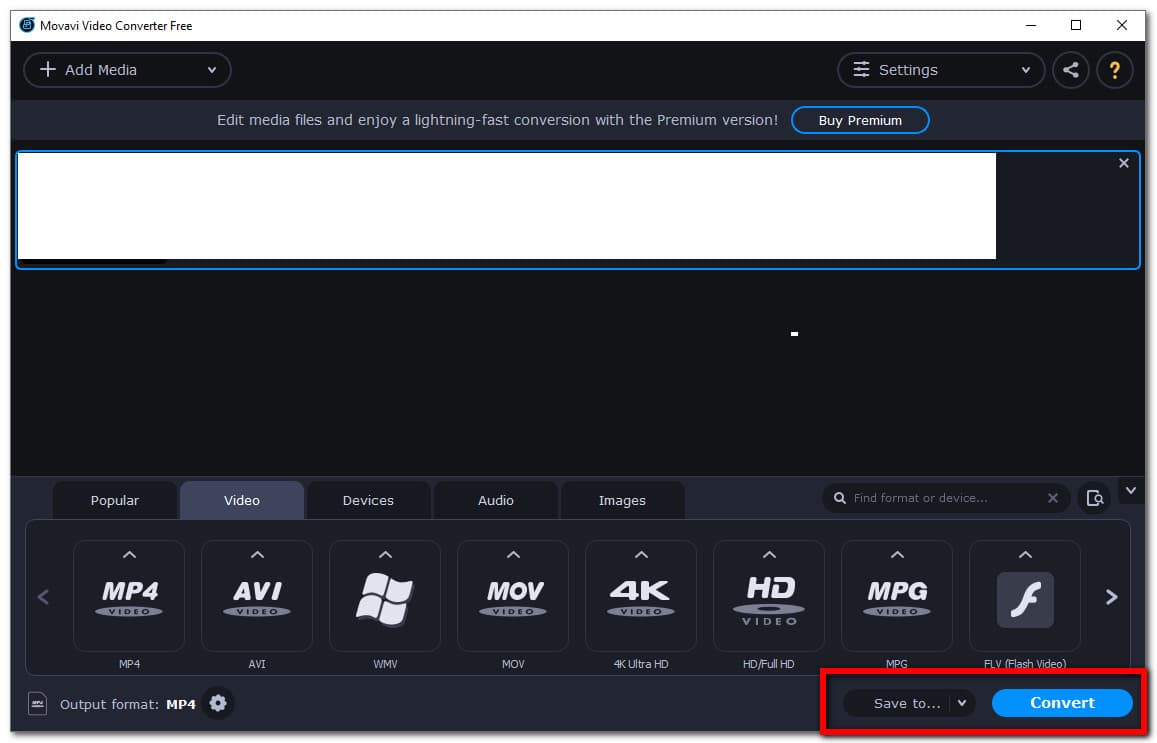
Nå, hvis du er en Mac-bruker, la oss fortsette med hvordan du vil konvertere M4V til MP4 på Mac-en din med forskjellige løsninger.
Video Converter Ultimate er den beste video- og lydkonverteringsprogramvaren som kan konvertere MPG / MPEG til MP4 med rask hastighet og høy lyd / lydkvalitet.
- Konverter video / lyd som MPG, MP4, MOV, AVI, FLV, MP3, etc.
- Støtt 1080p / 720p HD og 4K UHD videokonvertering.
- Kraftige redigeringsfunksjoner som Trim, Crop, Rotate, Effects, Enhance, 3D og mer.
2. Hvordan konvertere M4V til MP4 på Mac
Hvordan konvertere M4V til MP4 med Mac FoneLab Video Converter Ultimate
Mac FoneLab Video Converter Ultimate er et program som er i stand til å konvertere filer til en annen. Dette programmet er allerede bevist av sin velprøvde bruker å være det beste alt-i-ett-konverteringsverktøyet. Den kan utføre de fleste behovene til brukeren fra konvertering, trimming, komprimering og redigering av verktøyfiler. Mens det kan installeres på din Mac-datamaskin. I vårt tilfelle kan den brukes til å konvertere M4V til MP4 på Mac.
Trinn for å konvertere M4V til MP4 med FoneLab Video Converter Ultimate på Mac:
Trinn 1På Mac-en din, gå til FoneLab offisielle nettsted, last ned Mac FoneLab Video Converter Ultimate, dra og slipp dmg-filen og tillat deretter å installere den på Mac.
Trinn 2Start programvaren, og klikk deretter på hovedgrensesnittet Legg til fil knappen øverst til høyre eller bare dra M4V-filen på plassen som er oppgitt.
Trinn 3Deretter klikker du på ikonet for utdatainnstillinger på siden av filen du har lagt inn. På den nye vindu-fanen klikker du på video velg deretter MP4.
Trinn 4Til slutt, rediger eller tilpass filen før du konverterer ved å bruke redigeringsverktøyet; justere oppløsningen, trimme, endre navn og mye mer. Klikk deretter på Konverter alle knappen nederst til høyre i grensesnittet for å konvertere og lagre den konverterte filen.
Hvordan konvertere M4V til MP4 med iTunes
iTunes er programvare for filbehandling og avspilling av musikk- og videofiler. Den lar brukere lovlig kjøpe og laste ned sanger, videoer, podcaster og annet materiale fra internett, samt trekke ut sanger fra CDer og spille av innhold ved hjelp av dynamiske og smarte spillelister. Men i macOS Catalina og påfølgende versjoner er ikke iTunes tilgjengelig. Hvis du er en av disse, bør du vite at iTunes har blitt delt inn i tre separate apper, hver ment for en bestemt bruk: Apple Music, Podcaster og Apple TV. Alle disse er i stand til å administrere innholdet ditt på din iPhone. I mellomtiden har iPhone-administrasjonen endelig kommet seg til macOS Finder, hvor den har hørt hjemme fra begynnelsen. Bare koble til enheten og rett fra skrivebordet, uten behov for iTunes. Bare bruk disse tre appene og følg trinnene som er beskrevet nedenfor. Uansett er alle løsningene levedyktige og enkle å gjøre.
Trinn for å konvertere M4V til MP4 med iTunes på Mac:
Trinn 1Åpne iTunes på Mac-datamaskinen for å se grensesnittet.
Trinn 2På hovedgrensesnittet klikker du på Meny klikk deretter på Rediger og Preferanser. Deretter klikker du på general Tab og Importer innstillinger.
Trinn 3Klikk på menyen igjen ved siden av Ved hjelp av Import , velg deretter MP4 som utgangskodingsformat. Etter det klikker du på OK knapp.
Trinn 4Trykk og hold nede på tastaturet Skift tasten og velg filen du vil konvertere. Etter det, klikk filet deretter Opprett ny versjonog Lag MP4 versjon.
3. Vanlige spørsmål om hvordan du konverterer M4V til MP4
1. Hva er den største forskjellen mellom M4V og MP4?
Mange Apple-entusiaster foretrekker M4V-formatet siden denne typen filtype er ofte kopibeskyttet. Mens MP4 er mye brukt for online opplasting, deling og streaming. Det er mer brukervennlig å kopiere, lagre, overføre og spille av på mobile enheter. Den viktigste tekniske forskjellen er deres enhetskompatibilitet. Når vi sammenligner de to, kommer MP4 ut på topp.
2. Er MP4 kompatibel med Mac og Windows?
Ja, MP4 er kompatibel for både Mac og Windows, det er derfor det er det gunstigste filformatet man kan bruke hvis du velger å dele innhold over Mac og Windows. Likevel, hvis du har en M4V-fil, er det best å konvertere til MP4 av den grunn.
konklusjonen
Et konverteringsprogram som ikke bare kan konvertere filer, men også heve filen din er nødvendig for et konvertert resultat av høy kvalitet. Når det er sagt, er løsningene oppført ovenfor i stand til å gjøre det, men ikke alle lover å møte dine krav, og derfor må du velge den beste blant dem. I følge brukertilbakemeldinger, FoneLab Video Converter Ultimate er på vei til toppen som det beste alt-i-ett-verktøyet. Du bør også merke deg at den også kan brukes til å konvertere MP4 til M4V. Bare følg de samme trinnene ovenfor og velg utdataformatet du ønsker.
Video Converter Ultimate er den beste video- og lydkonverteringsprogramvaren som kan konvertere MPG / MPEG til MP4 med rask hastighet og høy lyd / lydkvalitet.
- Konverter video / lyd som MPG, MP4, MOV, AVI, FLV, MP3, etc.
- Støtt 1080p / 720p HD og 4K UHD videokonvertering.
- Kraftige redigeringsfunksjoner som Trim, Crop, Rotate, Effects, Enhance, 3D og mer.
