Beste måten å kontrollere Mac fra din iPhone eksternt (trygt og enkelt)
 Postet av Valyn Hua / 04. mars 2021 16:00
Postet av Valyn Hua / 04. mars 2021 16:00
- Hvordan kan jeg fjernstyre en datamaskin?
- Er det mulig å bruke min iPhone som styreflate?
- Hvordan kontrollerer jeg iTunes fra iPhone til Mac?

Det er ikke nødvendig å sitte foran datamaskinen hele tiden. Faktisk kan du stille inn iPhone som en ekstern mus for å kontrollere datamaskinen. Det er mange programmer som kan hjelpe deg med å styre Mac fra iPhone i forskjellige aspekter. Bare les og få den beste kontrolleren din.

Guide List
1. Hvordan kontrollere datamaskinen fra iPhone
Trinn 1Åpne Mac System Preferences
FoneLab Screen Recorder lar deg ta opp video, lyd, online opplæring osv. På Windows / Mac, og du kan enkelt tilpasse størrelse, redigere videoen eller lyden og mer.
- Ta opp video, lyd, webkamera og ta skjermbilder på Windows / Mac.
- Forhåndsvis data før du lagrer.
- Det er trygt og enkelt å bruke.
Åpen system~~POS=TRUNC på Mac-datamaskinen din.
- Velg Deling ikon. Skriv ned elementet ved siden av datamaskin~~POS=TRUNC på toppen.
- Klikk deretter på Redigere… alternativet nedenfor. Du må kopiere og lime inn Lokalt vertsnavn for videre bruk også.
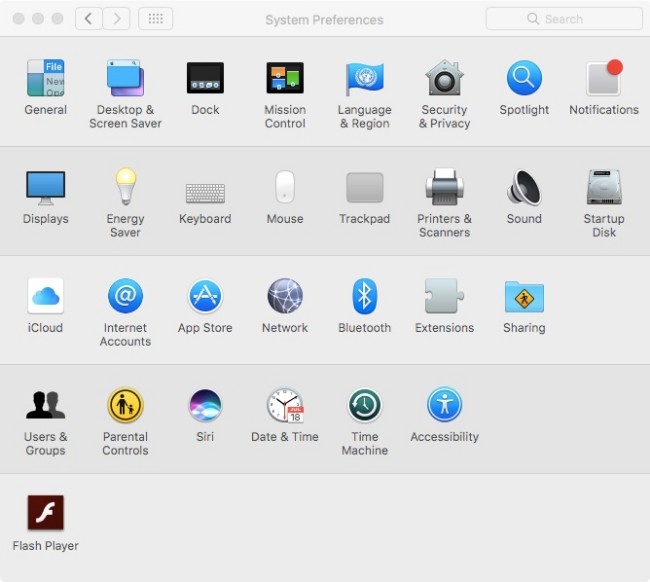
Velg Kansellere for å gå ut av vinduet. Senere, finn og klikk på det lille alternativet før Skjermdeling. Du kan se Skjermdeling alternativ på On angi i grønt.
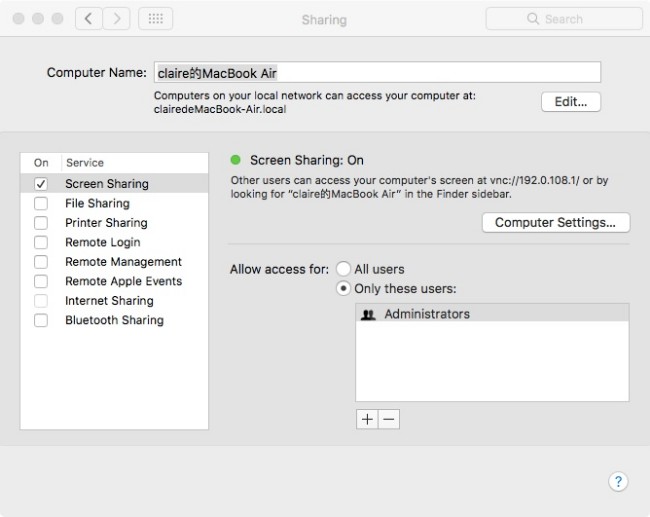
Trinn 2Angi passordet
Klikk Datamaskininnstillinger. Merk av i boksen før VNC-seere kan kontrollere skjermen med passord. Du må oppgi passordet ved siden av dette alternativet. Det er nøkkelen til å kontrollere Mac fra iPhone. Velge OK for å lagre endringen.
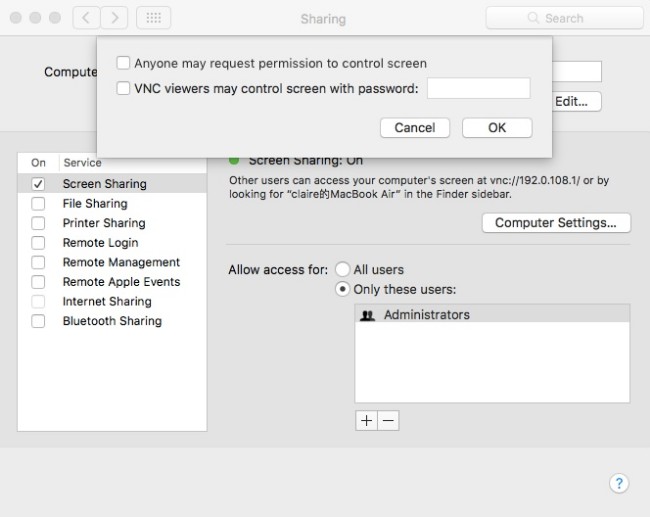
Trinn 3Start VNC Viewer
Nå, slå på iPhone-en din. Søk og last ned VNC Viewer fra App Store. Tap Ta for å laste ned og installere den eksterne Mac-kontroller-appen. Skriv inn berørings-ID og passord for å gå videre. Senere kan du velge Åpen å kjøre VNC Viewer-appen for å kontrollere datamaskinen fra iPhone.
Trykk på tre-linjen Mer ikonet øverst til venstre på iPhone-skjermen. Velge Kom i gang og registrer en RealVNC-konto med e-postadressen og passordet ditt.
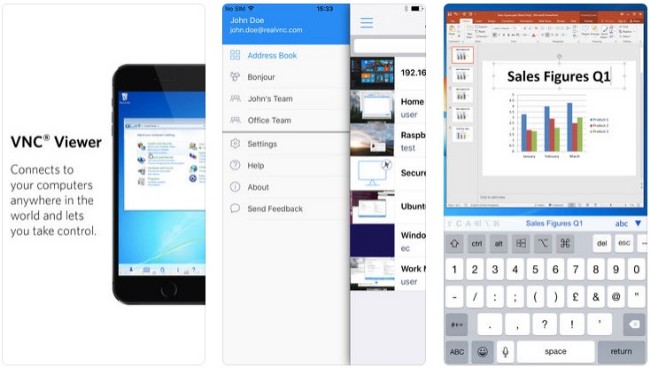
Trinn 4Kontroller Mac med iPhone eksternt
Trykk på + ikonet øverst til høyre. Du må oppgi det lokale vertsnavnet under Adresse. Skriv deretter inn datamaskinnavnet i linjen Navn. Velg Spar etterfulgt av Koble. Deretter trykker du på Koble alternativ. Fyll ut Passord blank. Når du trykker på Ferdig, du kan kontrollere datamaskinen med iPhone umiddelbart.
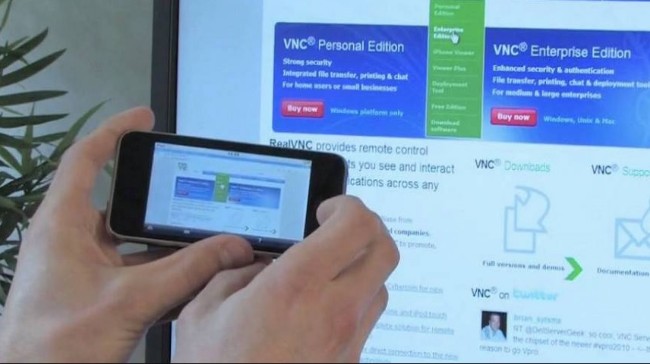
2. 3 Mer applikasjon for å kontrollere Mac fra iPhone
Til tross for VNC Viewer, er det mange andre programmer på eksternt skrivebord. Du kan fortsatt bruke iPhone som fjernkontroll for Mac med følgende verktøy.
Fjernmus - Gjør iPhone som tastatur og mus
Akkurat som navnet viser, kan du slå din iPhone eller iPad som en fjernkontroll for Mac eller PC. For å være mer spesifikk, kan Remote Mouse simulere tastaturet, pekeplaten og den trådløse musfunksjonen på din iPhone. Hvis du ønsker å få flere funksjoner for fjernkontroll, må du oppgradere til Pro-versjonen.
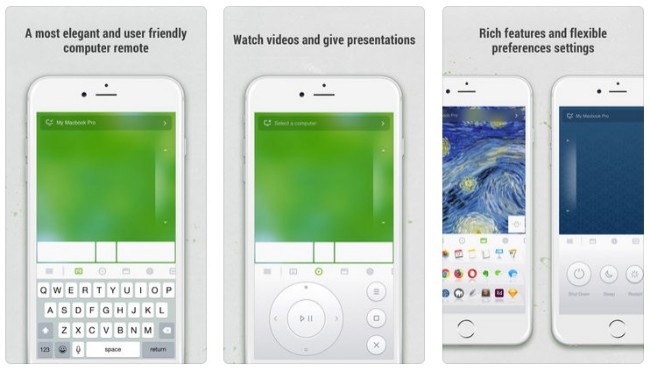
TeamViewer - Bruk iPhone som en fjernkontroll for Mac
TeamViewer kan hjelpe deg med å få tilgang til datamaskinen din bak brannmurer og proxy-servere uten problemer. Dessuten kan du få fullt tastaturfunksjoner inkludert spesielle taster. Det støttes også for å overføre filer i begge retninger. De støttede operativsystemene er Windows, Mac og Linux. Vel, du kan kontrollere bærbar PC med iPhone med TeamViewer enkelt her.
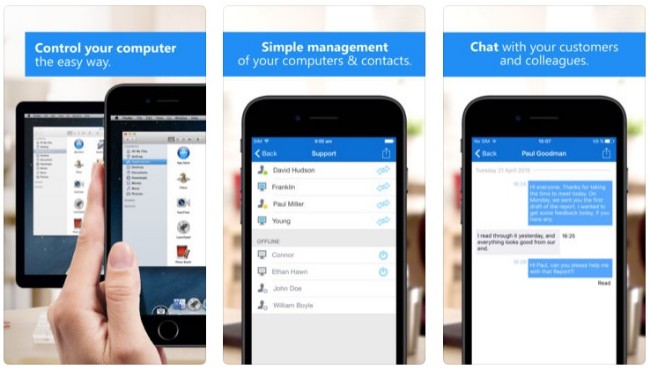
TodayRemote - Kontroller musikk på Mac eksternt
Bare koble iPhone og Mac til det samme Wi-Fi-nettverket. Senere kan du fjernstyre Mac Media Player med iPhone. Spillerne som støttes er iTunes, VLC, Beamer og Vox.
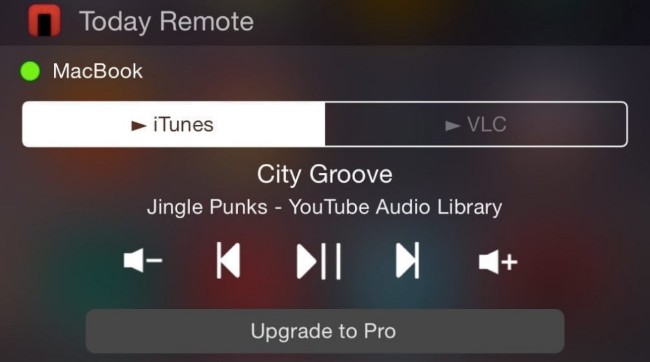
3. Anbefaling: Spill inn skjermvideo i høy oppløsning som proff
Hvis du vil ta opp videoer på en Windows- eller Mac -datamaskin, FoneLab Screen Recorder er ditt smarte valg. Du kan ta opp alle skjermvideoer uten forsinkelse. I tillegg kan du enkelt få originaloppløsningen med systemlyd og mikrofonstemme her.
- Ta opp filmer, spill, opplæringsprogrammer, Skype -samtaler og andre videoer uten tap av kvalitet.
- Capture system lyd og mikrofonlyd med justerbare volumer.
- Ta et skjermbilde med fullskjerm eller tilpasset region.
- Sett hurtigtaster for å starte eller stoppe posten.
- Lagre video- eller lydopptaket som forskjellige formater.
- Ingen tidsbegrensning.
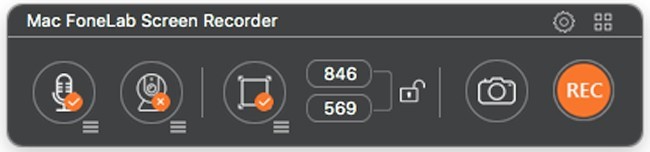
I tillegg kan du spille inn iPhone-skjermvideo med lyd ved å bruke FoneLab også. Både intern og ekstern lyd kan tas i krystallklar kvalitet. Du kan bruke AirPlay, ReFlector og andre apper til speil iPhone til Mac eller PC først. Etter det kan FoneLab hjelpe deg med å spille inn video og lyd perfekt. Det er alt for hvordan du kontrollerer Mac fra iPhone. Eventuelle forslag mottas med takk.
FoneLab Screen Recorder lar deg ta opp video, lyd, online opplæring osv. På Windows / Mac, og du kan enkelt tilpasse størrelse, redigere videoen eller lyden og mer.
- Ta opp video, lyd, webkamera og ta skjermbilder på Windows / Mac.
- Forhåndsvis data før du lagrer.
- Det er trygt og enkelt å bruke.
