6 beste skjermopptakere det er verdt å bruke på PCer som kjører Windows 10
 Postet av Lisa Ou / 24. mars 2021 16:00
Postet av Lisa Ou / 24. mars 2021 16:00Enten det er for spill eller for å lage opplæringsvideo, er opptak av skjermen en viktig måte å dele innhold og guide med andre mennesker. Med en skikkelig skjermopptaker kan du lage pedagogiske videoer, lage presentasjoner eller vise frem det siste spillet ditt av favorittspillet ditt. Imidlertid er det vanskelig å finne riktig verktøy for gjennomsnittlige mennesker. Derfor vil denne artikkelen dele en toppliste over de beste skjermopptakere for Windows 10 brukere.
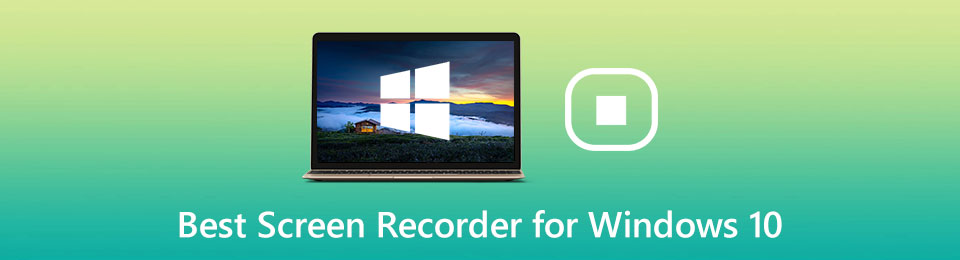
La oss begynne.

Guide List
1. Topp 3 betalte skjermopptakere for Windows 10
Topp 1: Fonelab Screen Recorder
Når du leter etter en skjermopptaker for Windows 10, kan du konsentrere deg om flere faktorer, som den enkle læringskurven, utskrifter av høy kvalitet og mer. Fonelab skjermopptaker er i stand til å dekke alle dine behov.
Grunnleggende funksjoner i den beste skjermopptakeren for Windows 10
- Ta opp skjerm sammen med lyd på PC uten lag.
- Støtt flere platekilder, som webkamera og mikrofon.
- Forbedre video og lydkvalitet automatisk.
Hvordan registrere skjerm på Windows 10
Trinn 1Sett opp skjermopptaker
Start den beste skjermopptakeren etter at du har installert den på Windows 10. For Mac-brukere er det en spesifikk versjon. Klikk Videoopptaker for å gå inn i hovedgrensesnittet. Hvis du vil spille inn musikk, velger du Lydopptaker i stedet. For tilpassede alternativer relatert til utdata, hurtigtaster og mer, kan du finne dem på Preferanser dialog ved å trykke på Gear ikonet.

Trinn 2Ta opp skjerm på Windows 10
Det er fire seksjoner i grensesnittet, Vise, Webkamera, System lyd og Mikrofon. De forskjellige kombinasjonene kan utføre forskjellige oppgaver. For å ta opp skjerm på Windows 10, for eksempel, slå på Vise og angi opptaksområdet, aktiver System lyd mens deaktiveres Webkamera og Mikrofon. Hvis du vil fange ansiktet og stemmen din når du tar opp skjermen, må du slå på dem alle. Klikk på REC -knappen for å begynne innspillingsskjermen.

Trinn 3Lagre Windows 10 skjermopptak
Når du vil stoppe det, trykker du på Stopp med musen eller bruk hurtigtasten. Så vises forhåndsvisningsvinduet. Vis skjermopptaket med den innebygde mediespilleren. Hvis det er uønsket ramme, klipper du den med Klipp trekk. Til slutt klikker du på Spar og følg instruksjonene på skjermen for å lagre skjermopptaket i Windows 10.

Topp 2: Camtasia
Camtasia er en allsidig skjermopptaker for Windows 10 og tidligere. I tillegg til å registrere alt på skrivebordet, har det også kapasitet til å redigere videoer på tidslinjen. Den har innebygd mange annotasjonsverktøy.
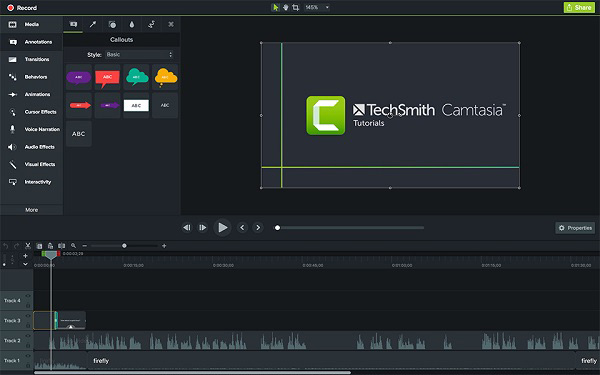
Pros
- Ta opp flere enheter jevnt.
- Organiser opptak og mediefiler.
- Støtte forskjellige utdataformater.
- Koble til Google Drive.
Ulemper
- Det er dyrt og koster $ 249.99.
- Noen redigeringsfunksjoner er litt utfordrende for nybegynnere.
Topp 3: Bandicam
Selv om Bandicam var designet for spillopptak, inkluderer den en skjermopptaksmodus. Først kan du prøve den gratis prøveperioden, som inneholder alle funksjonene, men vil legge til vannmerke til opptakene.
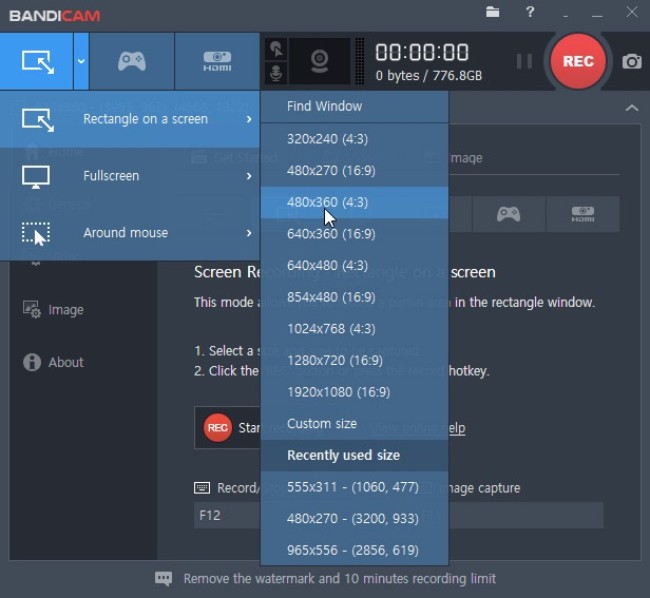
Pros
- Inkluder forskjellige opptaksmoduser.
- Lett og i stand til å forbedre ytelsen.
- Ta opp opptil 60 FPS i spillmodus.
- Bruk Chroma-nøkkel for å fange webkamera.
Ulemper
- Det er ikke noe videoredigeringsverktøy.
- Den gratis versjonen vil gjøre opptakene dine vannmerke.
FoneLab Screen Recorder lar deg ta opp video, lyd, online opplæring osv. På Windows / Mac, og du kan enkelt tilpasse størrelse, redigere videoen eller lyden og mer.
- Ta opp video, lyd, webkamera og ta skjermbilder på Windows / Mac.
- Forhåndsvis data før du lagrer.
- Det er trygt og enkelt å bruke.
2. 3 beste gratis skjermopptakere for Windows 10 PC
Topp 1: Game Bar
Den enkleste måten å ta opp skjerm på Windows 10 er den forhåndsinstallerte Game Bar. Det var spillopptakeren på Xbox One. Da Windows 10 ble utgitt, pakket Microsoft dette verktøyet inn i systemet.
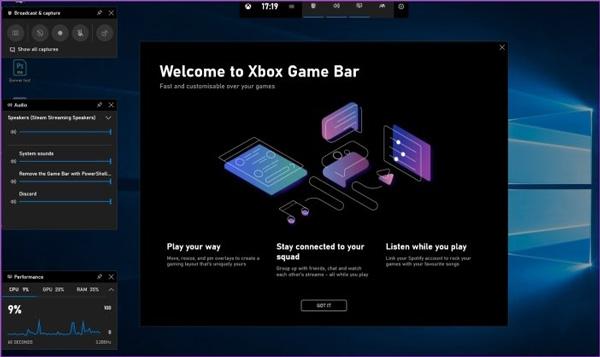
Pros
- Ta opp fullskjerm med ett klikk.
- Du trenger ikke installere, betale eller registrere deg.
- Ta skjermbilder når du tar opp skjermen.
Ulemper
- Det kan ikke fange webkamera.
- Det mangler noen viktige funksjoner, som videoredigering.
- Det kan bare lagre opptak i MP4.
Topp 2: OBS Studio
OBS Studio er en åpen kildekode skjermopptaker på Windows 10/8/7. Alle kan bruke den uten å betale en krone. Dessuten dette gratis skjermopptaker inneholder kraftige funksjoner som ligner på noen pro-programvare.
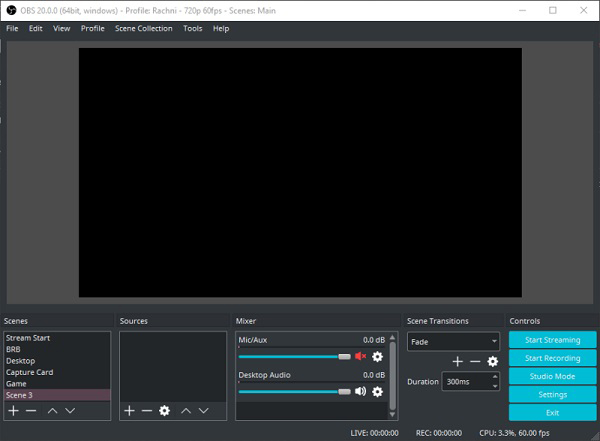
Pros
- Ta opp skjerm i FLV- eller MP4-format.
- Inneholder mange tilpassede alternativer.
- Helt gratis uten grense eller vannmerke.
Ulemper
- Det er vanskelig å sette opp for gjennomsnittlige mennesker.
- Det kan krasje av ukjente årsaker.
Topp 3: ShareX
ShareX er en annen open source-skjermopptaker tilgjengelig for Windows 10 og Linux. OBS er god til å ta opp flere kilder samtidig, ShareX fokuserer på muligheten til å ta opp skjermen i forskjellige moduser.
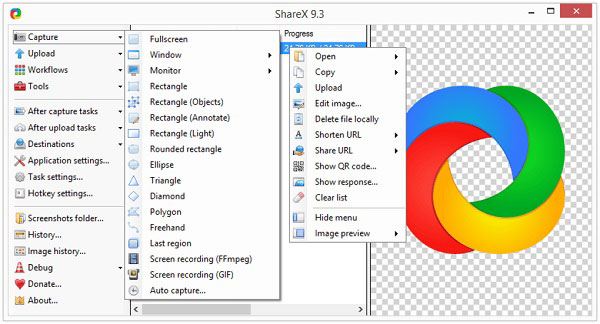
Pros
- Ta opp fullskjerm, et vindu og hvilken som helst region.
- Ta bla skjermbilde for websider.
- Konverter skjermopptak til GIF.
Ulemper
- Den innebygde videoredigereren er ganske enkel.
- Nybegynnere kan være forvirret av konfigurasjonen.
3. Vanlige spørsmål om Best Screen Recorder for Windows 10
Har Microsoft en skjermopptaker?
Ja, Microsoft har introdusert en skjermopptaker, Game Bar, i Windows 10, men den er ikke tilgjengelig for gamle systemer.
Hvordan kan jeg spille inn min bærbare skjerm med lyd gratis?
Til ta opp skjermen med lyd gratis, trenger du bare å se etter en gratis skjermopptaker, for eksempel OBS Studio og ShareX. Hvis du bruker Windows 10, kan du prøve Game Bar direkte.
Kan jeg ta opp skjerm på Windows 10 uten Game Bar?
I tillegg til den forhåndsinstallerte Game Bar, har du mange alternativer for å ta opp skjerm på Windows 10. Les vår anmeldelse, så får du den beste programvaren for skjermopptakere.
konklusjonen
Denne artikkelen har identifisert topp 6 beste skjermopptakere for Windows 10. Listen var basert på laboratorieundersøkelser og hundrevis av brukerrapporter. Hvis du trenger å ta opp noe på skjermen, velger du riktig verktøy basert på vår gjennomgang. FoneLab Screen Recorder, for eksempel, er ikke bare enkel å bruke, men også i stand til å produsere den beste utskriftskvaliteten. Flere spørsmål eller forslag? Legg gjerne igjen en melding under dette innlegget.
FoneLab Screen Recorder lar deg ta opp video, lyd, online opplæring osv. På Windows / Mac, og du kan enkelt tilpasse størrelse, redigere videoen eller lyden og mer.
- Ta opp video, lyd, webkamera og ta skjermbilder på Windows / Mac.
- Forhåndsvis data før du lagrer.
- Det er trygt og enkelt å bruke.
