Tutorial: Best Audio Recorder for Windows / Mac / iPhone / Android
 Postet av Lisa Ou / 01. mars 2021 16:00
Postet av Lisa Ou / 01. mars 2021 16:00Har du ingen anelse om hvordan du spiller inn musikk eller vokal på mobiltelefonen eller datamaskinen? Fra denne artikkelen kan du lære hvordan du tar opp skjermvideo med lyd på forskjellige enheter trinn for trinn.
Uansett hvilken digital enhet du bruker, kan du alltid få din beste lydopptaker.

Vel, du vil ikke se noen lydopptaker her. Fordi du må lide mange begrensninger og skader, for eksempel tidsbegrensning, Internett -tilkoblingshastighet, personvern og mer.

Guide List
1. Hvordan spille inn lyd på Windows
For brukere av Windows 10 er det ikke nødvendig å bruke tredjepart lydopptaker. Du kan bruke den innebygde Xbox-appen til å spille inn lydaktiviteter i Windows 10 gratis.
Vel, du kan betrakte Xbox som den beste innspillingsappen for PC.
Trinn 1 Start Windows lydopptaker
Åpne Start Meny. Type Xbox-app i søkeboksen. trykk Enter nøkkel for å få alle relaterte alternativer. Under Beste kamp kategori, kan du se det grønne ikonet med Pålitelig Windows Store-app. Kjør deretter Xbox-appen.
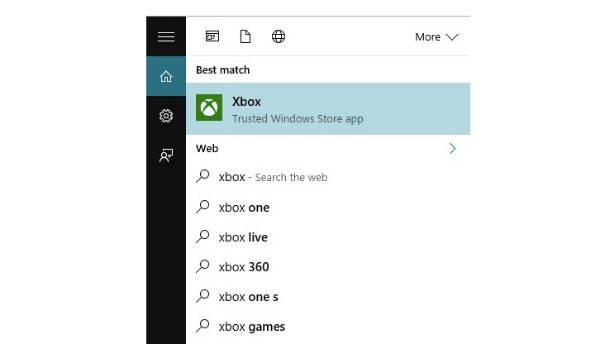
Trinn 2 Åpne spillfeltet
Finn lyden eller vinduet du vil spille inn. Trykk senere på Windows og G på tastaturet samtidig. Du blir bedt om å Ønsker du å åpne spillestang?. Merk før Ja, dette er et spill. Det har ikke noe å si om du vil spille inn annen lyd i stedet for gameplay.
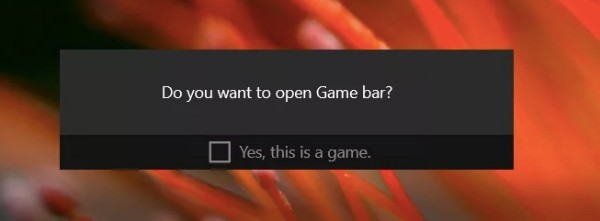
Trinn 3 Administrer alternativer for lydopptak
Du kan se 5 ikoner nederst, som er Xbox, Registrer det, Skjermbilde, Start opptak og innstillinger fra venstre til høyre. Vel, du kan holde musen over hvert ikon for å få bestemte hurtigtastkombinasjoner. Ikke glem å aktivere lydopptak i innstillinger før opptak.
Trinn 4 Ta opp skjermvideoen med lyd
Klikk på Start opptak ikonet etter alle forberedelser. Din innspilte video lagres som standard i C-stasjonen. Du finner destinasjonsmappen gjennom C / Brukere / Videoer / Fanger.
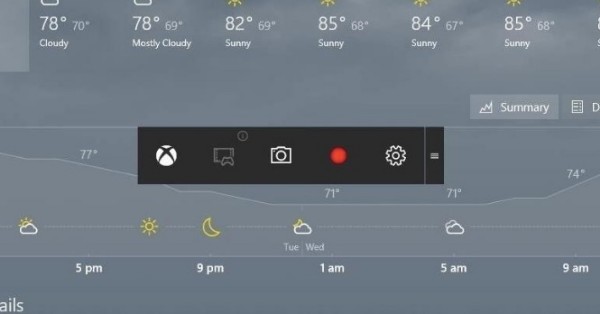
2. Slik spiller du inn lyd på Mac
QuickTime Player er standard mediespiller for alle Mac-brukere. Du kan få kraftige verktøy for lydopptak gratis.
I noen grad kan QuickTime Player være din beste lydopptaker for Mac. Du kan enkelt fange lyd fra den innebygde mikrofonen og den eksterne mikrofonen på Mac.
Trinn 1 Åpne QuickTime Player
Kjør QuickTime Player på din Mac-datamaskin. Hvis du vil fange Macs lyd, kan du velge Ny skjermopptak fra filet rullegardinmenyen øverst.
Hvis du vil spille inn videokameravideoer, kan du velge Ny filmopptak i stedet.
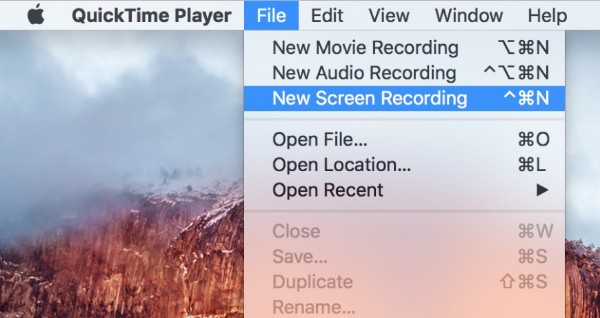
Trinn 2 Administrer innstillinger for lydopptak.
Det er en liten pil nedover ved siden av Record alternativ. Fra denne rullegardinmenyen kan du angi lydkilden for inngang. Volum opp eller ned basert på ditt behov.
I tillegg kan du bestemme om du vil vise museklikk i opptak eller ikke. Senere kan du tegne på skjermen for å stille inn fangstområdet.

Trinn 3 Gjør et lydopptak
Klikk på Record ikonet for å starte opptaket. Når du stopper innspillingen på Mac, åpner QuickTime Player opptaket automatisk.
Dermed kan du forhåndsvise, redigere, lagre eller dele opptaksfilen fritt.
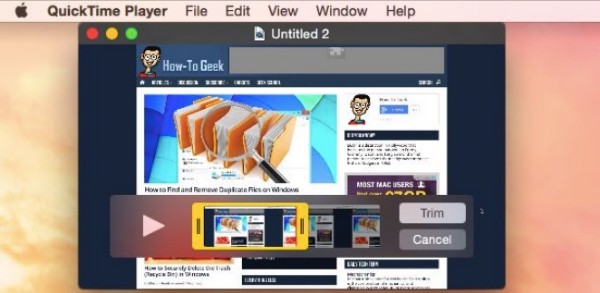
Merk: For brukere av iOS 8 og nyere kan du koble iPhone, iPad eller iPod touch til Mac-datamaskinen med en lynport. Senere kan du også bruke den beste lydopptakeren til video for å spille inn iOS-aktiviteter.
Du kan også finne en quicktime-opptaker å ta opp lyd på Mac.
3. Slik tar du opp lyd på iPhone
Du kan få mange stemmeopptakerapper for iOS-enheter i markedet. Vel, du kan også bruke den innebygde skjermopptaksfunksjonen for iOS 11 og nyere versjoner. Du kan også betrakte det som den beste stemmeopptaker-appen for iPhone.
Ja, du kan ta opp videoer på iPhone og lyd gratis.
Trinn 1 Legg til skjermopptak i Kontrollsenter
Åpne innstillinger app. Velge kontroll~~POS=TRUNC. Tap Tilpass kontroller. Finne Skjermopptak og velg det grønne + ikonet.
Senere kan du se Skjermopptak under inkluderer liste. Hvis du vil deaktivere denne funksjonen, kan du trykke på den røde - ikon når du vil.
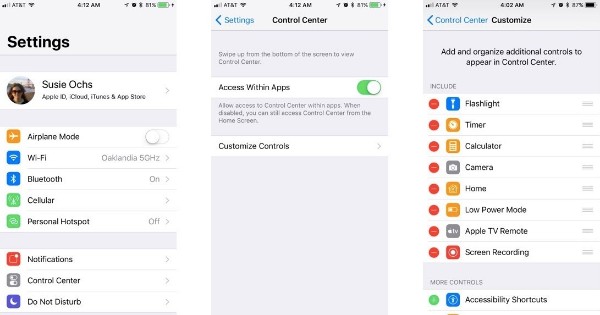
Trinn 2 Åpne kontrollsenter
Gå tilbake til startskjermen på din iPhone. Sveip opp fra bunnen for å finne Kontrollsenter.
For iPhone X og nyere iOS-modeller som kjører iOS 12, kan du i stedet sveipe ned fra øvre høyre hjørne av skjermen.
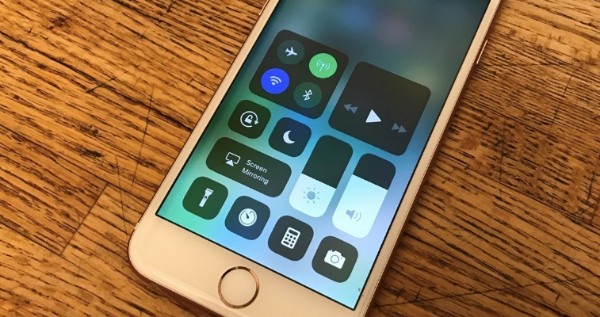
Trinn 3 Ta opp iPhone-lyd
Trykk på Record ikon. Velg Mikrofon ikonet for å aktivere lydopptaksfunksjonen. Senere, trykk på Starte opptak for å spille inn iPhone-lyd med stemmen din etter 3 sekunders nedtelling.
Når du vil stoppe opptaket, kan du finne det røde stoppikonet øverst til venstre på iOS-enheten din. Velge Stopp når du blir bedt om det Stopp skjermopptak.
Til slutt kan du gå til Bilder app for å få skjermopptaksfilen.
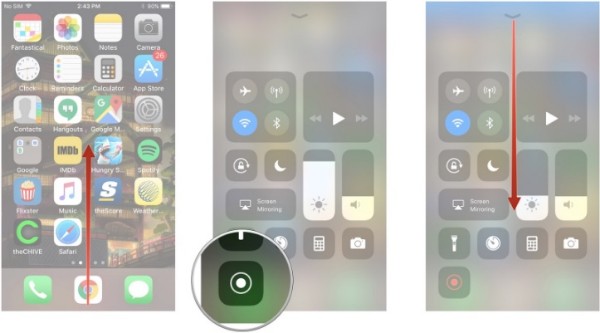
4. Slik spiller du inn lyd på Android-telefon
Når det gjelder Android-brukere, må du henvende deg til andre apper for skjermopptakere for å få hjelp. I løpet av denne tiden kan du kjøre AZ Screen Recorder som din beste lydopptaker-app.
Det er ikke nødvendig å rote Android-telefonen eller nettbrettet. Du kan ta opp lyd fra mikrofonen og ta opp skjermvideo uten tidsbegrensning. Selvfølgelig må du betale for visse funksjoner.
Trinn 1 Installer skjermopptaker-appen
Gratis nedlastingsapp for app fra Google Play Store. Kjør Android-video- og lydopptakeren etter installasjonen. Et overlegg vises automatisk.
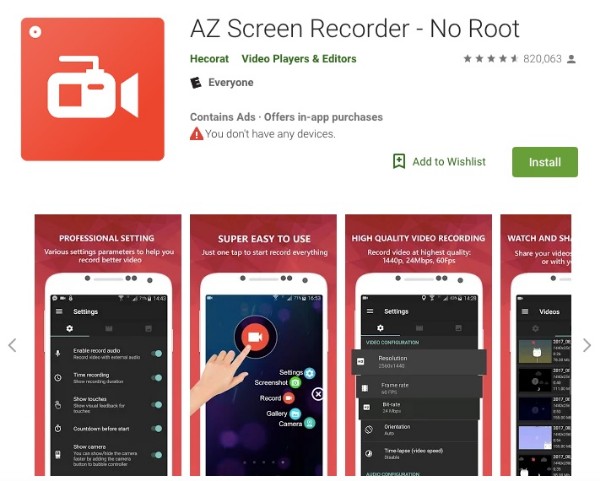
Trinn 2 Ta opp Android-lyd
Trykk på giret innstillinger ikon. Du kan justere videooppløsningen, bildefrekvens, bithastighet og andre preferanser.
I tillegg slår du på Aktiver plate lyd alternativ. Det kan hjelpe deg med å ta opp video med ekstern lyd på Android. Deretter kan du trykke på Record ikonet for å starte opptak av video på Android.
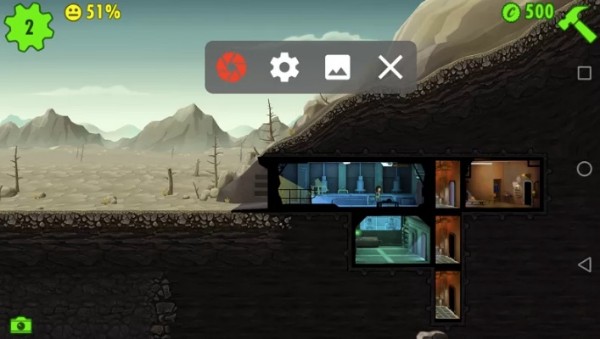
Trinn 3 Eksporter Android-opptaksfilen
Hvis du vil fullføre lydopptaksprosessen, kan du trekke ned AZ-varselskyggen. Velg Stopp ikonet og lagre videoopptaksfilen.
I tillegg kan du dele videoen til YouTube og andre nettsteder ved å velge fra Mer menyen dessuten.
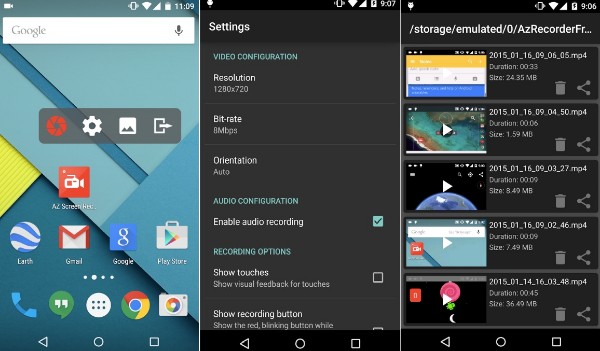
5. Ultimate lydopptaksprogramvare du ikke bør gå glipp av
Hvis du vil ta opp systemlyd som kommer fra datamaskinen din eller din egen stemme, bør du ikke gå glipp av det FoneLab Screen Recorder. Sammenlignet med vanlige skjermopptakere kan du spille inn alle slags videoer og lyd på datamaskinen din uten forsinkelse.
Ja, det er din beste gratis musikkopptaksprogramvare. Du kan trekke ut lydspor direkte.
Det er sant at du kan spille inn studio profesjonelt med digitale lydopptakere. Du må imidlertid bruke hundrevis av dollar på bærbar stemme opptakere for forelesninger, sang osv.
Vel, du kan få lignende utskriftskvalitet med dette beste stemmeopptaker programvare også. Bare vær sikker på at høyttaleren eller lydkilden er nær datamaskinen din.
- Ta opp system- og mikrofonstemme med justerbare volumer.
- Ta opp videoer med tilpasset skjermstørrelse.
- Ta skjermbilder for å fange et øyeblikk.
- Bruk hurtigtaster for å starte eller stoppe opptaket umiddelbart.
- Eksporter video, lyd eller øyeblikksbilde i høy kvalitet.
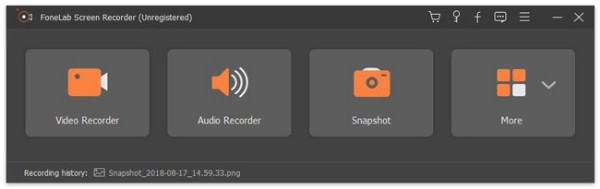
FoneLab Screen Recorder lar deg ta opp video, lyd, online opplæring osv. På Windows / Mac, og du kan enkelt tilpasse størrelse, redigere videoen eller lyden og mer.
- Ta opp video, lyd, webkamera og ta skjermbilder på Windows / Mac.
- Forhåndsvis data før du lagrer.
- Det er trygt og enkelt å bruke.
Trinn 1 Gå til Preferanser og velg ønsket parametere før du spiller inn datamaskinlyd.

Trinn 2 Velg Videoopptaker or Lydopptaker i henhold til dine behov.

Trinn 3 Klikk på REC knappen for å spille inn videoene i høy kvalitet.
Trinn 4 Lagre innspillingsfilen.

konklusjonen
Alt i alt, FoneLab lydopptaker programvare kan være din beste lydopptaksprogramvare for Mac og Windows. Du kan ta opp lyd uten tap av kvalitet. Standard lydformat for utdata er MP3. Du kan administrere andre opptaksinnstillinger manuelt på forhånd.
Når du støter på problemer med video- eller lydopptak, kan du gjerne legge igjen meldinger nedenfor.
FoneLab Screen Recorder lar deg ta opp video, lyd, online opplæring osv. På Windows / Mac, og du kan enkelt tilpasse størrelse, redigere videoen eller lyden og mer.
- Ta opp video, lyd, webkamera og ta skjermbilder på Windows / Mac.
- Forhåndsvis data før du lagrer.
- Det er trygt og enkelt å bruke.
