Sikkerhetskopier og gjenopprett iPhone / iPad / iPod uten tap av data.
Slik sikkerhetskopierer du iPhone 6s / 6s pluss / 7 / 7plus / Før oppgradering til iOS 11
 Postet av Lisa Ou / 14. april 2021 09:00
Postet av Lisa Ou / 14. april 2021 09:00 Du har kanskje sett Apple-utgivelsesarrangementet, og du kan fortsatt være sjokkert med den kraftige designen for sine nye iPhones, Apple Watch og Apple TV. Kan ikke vente å lære mer om det?
Apple avslører ikke en, men tre nye iPhones ved utgivelseshendelsen sin i september 12, 2017. Apple annonserte at iPhone X, iPhone 8 og iPhone 8 pluss med trådløs lading og ny ansiktsgjenkjenningsteknologi. Og den har også en 4K Apple TV og en ny Apple Watch-serie 3 med den mobile tilkoblingen.
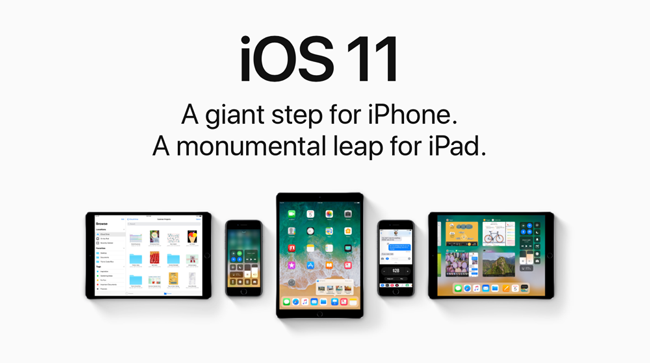
Du har kanskje funnet iPhone X, som ble uttalt som iPhone ti, og har en 5.8-tommers helt Retina-skjerm. Og det kjører iOS 11 som er det samme med iPhone 8 og iPhone 8 Plus.
Tips: iOS 12 ble kunngjort 4. juni 2018, som er den nåværende store utgivelsen av mobiloperativsystemet og etterfølgeren til iOS 11. Det ligner på estetikk iOS 11, men inneholder en rekke ytelsesforbedringer og sikkerhetsoppdateringer, i tillegg til ekstra funksjoner innenfor innfødte applikasjoner. Hvis du vil oppgradere mobilsystemet til iOS 12, kan du sjekke det Oversikt over Apple iOS 12.

Guide List
1. Om iOS 11
iOS 11 er et gigantisk skritt for iPhone og et monumentalt sprang for iPad. Det gjør iPhone mye bedre enn før, og gjør iPad mer kapabel enn noensinne. Så du kan nyte fantastisk brukeropplevelse i spill og apps. Nedenfor er det som gjør det skiller seg ut.
Egenskaper av iPad med iOS 11
- Den nye Fil-appen bringer alle filene dine sammen slik at du kan bla, søke og administrere alle filer enkelt og bekvemt.
- Det lar deg åpne og bytte apps umiddelbart med bare en sveipe. Og tilpassede innstillinger er tilgjengelige.
- Det er lettere å multitask. Så du kan åpne en annen app rett fra Dock, og begge er fortsatt aktive i Slide Over samt Split View.
- Du kan dra og slippe for å flytte tekst, bilder og filer fra en app til en annen.
- Det gjør Apple-blyant til iPad Pro å ta notater, øyeblikkelig markering, notater, inline-tegning og mer.
- Den har et Quick Type-tastatur som lar deg skrive så raskt som et klikk.
Funksjoner av både iPhone og iPad med iOS 11
- Det gir enkelheten å betale, be om og motta penger like enkelt.
- Mer uttrykksfulle bilder.
- App Store hjelper deg med å oppdage nye apper og spill.
- Få apper i Meldinger-app raskere og enklere.
- Siri oversetter engelsk til forskjellige språk for deg.
- Det kan føles når du kjører og hjelper deg med å bli distrahert av samtaler, tekst og andre meldinger.
2. Hva skal jeg gjøre før oppgradering til iOS 11?
iOS 11 er kompatibel med forskjellige iPhone-, iPad- og iPod-modeller, så kan du ikke vente med å oppgradere iOS-enheten din til iOS 11? Hva bør du gjøre før du oppgraderer til iOS 11?
De fleste iPhone-brukere kan ha møtt regnskapsføreren som mister alle iPhone-data etter oppgraderingen av ny versjon iOS, så det anbefales at du sikkerhetskopierer alle viktige dataene dine før du gjør dette.
3. Hvorfor bør du sikkerhetskopiere iOS-data?
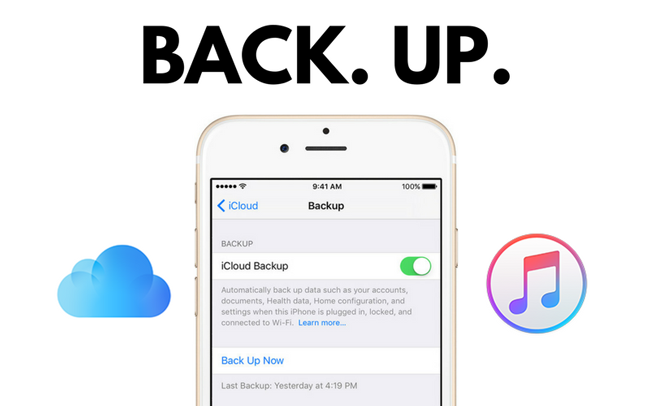
Egentlig må alle mobiltelefonbrukere Backup data på en bestemt tid og gjør det som en månedlig eller sesongmessig begivenhet for å sikre at de ikke mister sine data hvis de sletter eller mister dem ved et uhell. Hvis du gjorde det, kan du Gjenopprett dataene dine fra sikkerhetskopifiler, så du trenger ikke å bekymre deg for tap av data lenger.
4. Slik sikkerhetskopierer du iPhone-data?
1) Backup iPhone med iTunes
iTunes er et vanlig verktøy for iPhone-brukere å overføre data mellom enhet og datamaskin. Når du trenger å flytte dataene fra datamaskinen til iPhone eller vil lagre iPhone-dataene i datamaskinens lokale mappe, kobler du iPhone til datamaskinen og flytter dem til det du vil. Vi vil introdusere hvordan backup din iPhone data trinn for trinn i underveiledning med iTunes.
Trinn 1 Koble iPhone til datamaskinen med USB-kabel.
Trinn 2Kjør iTunes på datamaskinen din.
Trinn 3 Klikk på Enhetsikon i øverste venstre hjørne av vinduet.
Trinn 4 Velg Denne datamaskinen under Oppsummering seksjon. Hvis du ikke vil at andre skal fange sikkerhetskopifilen din, kan du krysse av for Krypter iPhone-sikkerhetskopi å gjøre sikkerhetskopiene dine som en privat fil.
Trinn 5Klikk Sikkerhetskopier nå.
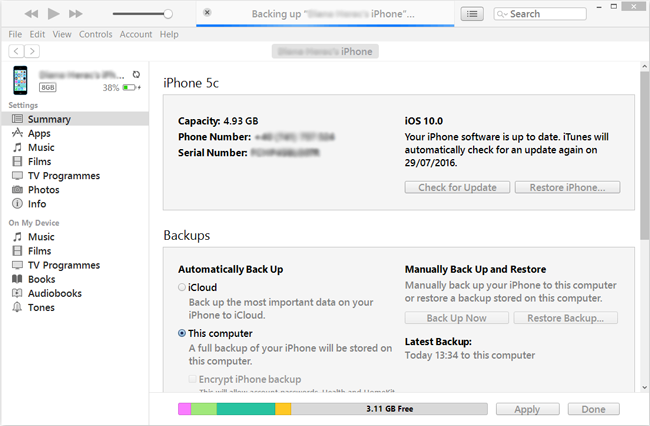
Da vil det ta litt tid å fullføre sikkerhetskopieringsprosedyren i henhold til størrelsen på dine iPhone-sikkerhetskopieringsfiler.
Som du vet, inkluderer en iTunes-sikkerhetskopi nesten alle enhetens data og innstillinger som nedenfor.
- Bilder og bilder
- Filmer, musikk, videoer (annen app / enhet), ringetoner, etc.
- iMessage, operatør-SMS, talemelding, kontakter, samtalehistorikk, etc.
- Appinnstillinger, preferanser, data, dokumenter og installasjonsprofiler
- App Store kjøpte programdata
- Hjemmeoppsett, Paired Bluetooth-enheter, etc.
- Nettverksinnstillinger (Wi-Fi-hotspots, VPN-innstillinger, nettverksinnstillinger)
- Notater og kalender og bokmerke
- Safari-historie, offline-data, nettleservindu osv.
Men en iTunes-sikkerhetskopi inkluderer ikke elementer som er nevnt nedenfor.
- Innhold fra iTunes og App Stores direkte til iBooks.
- Innhold synkronisert fra iTunes.
- Trykk på ID-innstillinger.
- Bilder som allerede er lagret i skyen.
- Apple Betal informasjon og innstillinger.
- Aktivitet, Helse, Nøkkelring data.
2) Backup iPhone med iCloud
Som du vet, er det en annen Apple-måte å administrere iPhone-data uten datamaskin på. iCloud er en praktisk metode for å lagre dataene dine. Da kan du bruke det når du vil. Det er to måter å sikkerhetskopier dataene dine med iCloud som under trinnene.
en. Sikkerhetskopier dataene dine til iCloud med iTunes
Trinn 1 Koble iPhone til datamaskinen med USB-kabel.
Trinn 2 Dobbeltklikk for å åpne iTunes på datamaskinen.
Trinn 3 Klikk på Enhetsikon i øverste venstre hjørne av vinduet.
Trinn 4 Velg Oppsummering på venstre panel.
Trinn 5 Plukke ut Denne datamaskinen. Og det lar deg krysse Krypter iPhone-sikkerhetskopi å låse sikkerhetskopiene med et passord.
Trinn 6 Klikk Sikkerhetskopier nå.
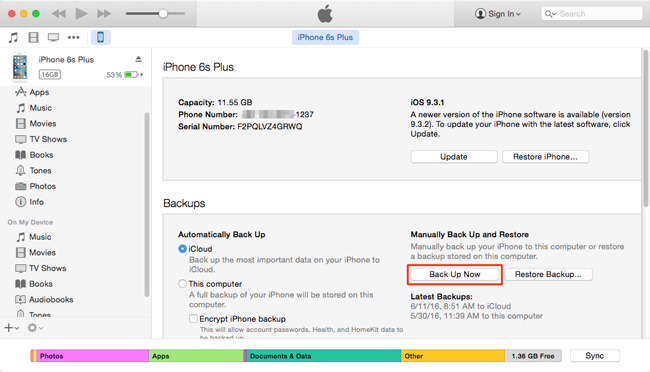
b. Sikkerhetskopier dataene dine til iCloud med iCloud
Trinn 1 Koble din iPhone med Wi-Fi-nettverk.
Trinn 2 Finn innstillinger på iPhone-startskjermbildet.
Trinn 3 Trykk på navnet ditt på toppen av skjermen og gå til iCloud hvis enheten din er med iOS 10.3 og senere, eller vær så snill å bla ned for å få iCloud alternativet direkte.
Trinn 4 Gå til iCloud Backup or Lagring og sikkerhetskopiering.
Trinn 5 Slå på iCloud Backup hvis den er av.
Trinn 6 Trykk på Sikkerhetskopier nå.

Hvis det er noe galt for å låse opp iPhone-feil, kan du sjekke hvordan du skal låse opp deaktivert iPhone her.
3) Sikkerhetskopier iPhone med iOS Data Backup & Restore
Begge de ovennevnte Apple-måtene sikkerhetskopierer nesten alle iPhone-, iPad- og iPod-data samtidig, hvis du vil sikkerhetskopiere enhetens data selektivt, kan du prøve iPhone data backup og gjenoppretting å gjøre dette for deg. FoneLab iOS Data Backup & Restore er sterkt anbefalt til deg her. Det er et verktøy fra tredjepart med enkel, praktisk og kraftig funksjon.
Funksjoner av FoneLab iOS Data Backup & Restore
- Du kan velge sikkerhetskopiering av datatyper, og det lar deg sikkerhetskopiere data selektivt.
- Den støtter fullt ut iPhone, iPad og iPod touch. Du kan enkelt bruke den til å sikkerhetskopiere den nye iPhone 8 eller iPhone X.
- IOS 11 og ealier verisions er tilgjengelige.
- Du kan også bruke den til å gjenopprette data til datamaskin eller enhet.
- Det vil ikke endre eller kopiere dataene dine.
- Det er enkelt og trygt å bruke.
Trinn 1 Last ned og installer programvaren som heter FoneLab iOS Data Backup & Restore på datamaskinen din. Dobbeltklikk for å åpne den hvis den ikke startes automatisk.
FoneLab lar deg ta sikkerhetskopi og gjenopprette iPhone / iPad / iPod uten tap av data.
- Sikkerhetskopier og gjenopprett iOS-data til din PC / Mac enkelt.
- Forhåndsvis data i detalj før du gjenoppretter data fra sikkerhetskopier.
- Sikkerhetskopiere og gjenopprette iPhone, iPad og iPod touch-data.
Trinn 2 Koble din iPhone til datamaskinen med USB-kabel. Trykk deretter Stol på enhetens startskjerm hvis den dukker opp.
Trinn 3 Klikk på iOS Data Backup & Restore på nederste høyre hjørne.
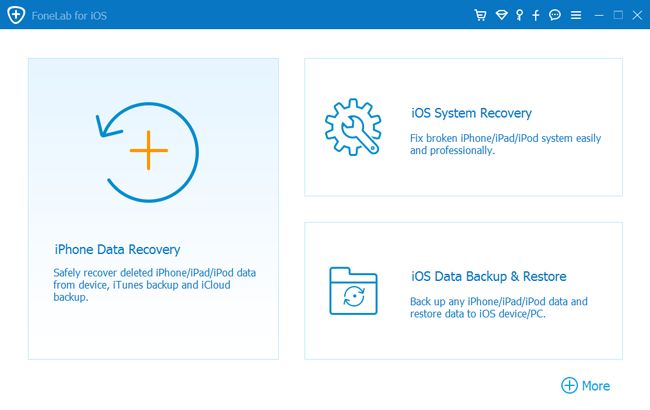
Trinn 4 Velg iOS Data Backup i denne seksjonen.
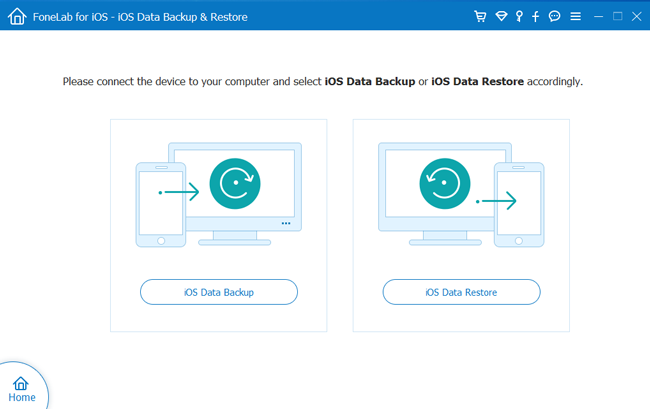
Trinn 5 Du kan velge Kryptert sikkerhetskopiering hvis du vil beskytte sikkerhetskopieringsfilene dine med passord. Eller bare velg Standard sikkerhetskopiering å gå videre.

Trinn 6 Den lar deg velge hvilken type data du vil sikkerhetskopiere. Hvis du vil sikkerhetskopiere alle data, merk av i boksen ved siden av Velg Alle alternativ nederst til venstre.
Trinn 7 Klikk på Start og vent på det.
Det tar minutter eller timer å fullføre i henhold til størrelsen på dataene du vil sikkerhetskopiere. Du kan velge hvilken lokal mappe du vil lagre sikkerhetskopifilene dine via trelinjealternativikonet> innstillinger.
FoneLab iOS Data Backup & Restore er et enkelt og trygt verktøy for å sikkerhetskopiere og gjenopprette dataene dine på iPhone, iPad og iPod. Ikke nøl med å laste ned og prøv nå!
FoneLab lar deg ta sikkerhetskopi og gjenopprette iPhone / iPad / iPod uten tap av data.
- Sikkerhetskopier og gjenopprett iOS-data til din PC / Mac enkelt.
- Forhåndsvis data i detalj før du gjenoppretter data fra sikkerhetskopier.
- Sikkerhetskopiere og gjenopprette iPhone, iPad og iPod touch-data.
