Ting å gjøre for Audacity som ikke tar opp med utmerket guide
 Postet av Lisa Ou / 02. feb 2023 16:00
Postet av Lisa Ou / 02. feb 2023 16:00Jeg installerte Audacity for å ta opp lyd på nettet og lagret den på datamaskinen min. Men etter å ha prøvd funksjonene en stund, sluttet den plutselig å fungere. Nå slutter Audacity å ta opp etter noen minutter, og jeg har hatt problemer med å bruke den. Er det noen som kan hjelpe meg?
Audacity er et åpen kildekodeverktøy som har muligheten til å ta opp lyd på datamaskinen din og redigere dem etterpå. Det er gratis og produserer anstendige utganger i henhold til brukerne. Den har nok funksjoner til å ta opp og forbedre kvaliteten på lyden din. Det enkle grensesnittet gjør det også enkelt å bruke for nybegynnere. Det er imidlertid ikke alltid regnbuer og solskinn med dette verktøyet. Som andre programmer har den ulemper som gjør at folk har problemer med å bruke den. For eksempel slutter opptaksfunksjonen plutselig å fungere av ukjente årsaker. Det er heller ikke så polert som de andre verktøyene når det kommer til ytelse.
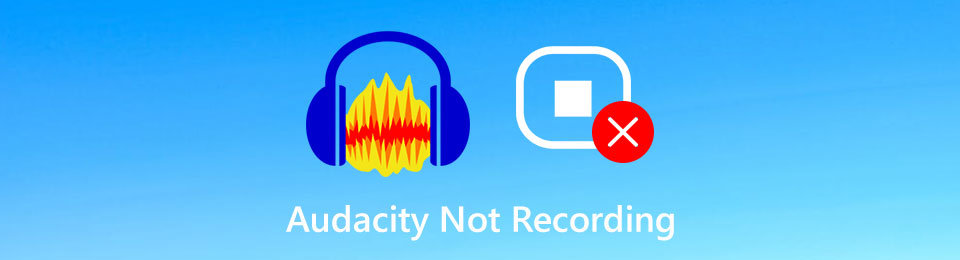
Uansett om du vil fortsette å bruke Audacity eller ikke, har vi noe i denne artikkelen for deg. Dette innlegget vil fortelle deg de vanligste årsakene til Audacitys feilfunksjonsproblem. Dermed vil det være lettere for deg å se roten til problemet og løse det raskere og enklere. Du vil også oppdage de fremragende metodene vi har samlet og prøve dem for å fikse problemet du møter med verktøyet. Og hvis ting fortsatt ikke går som du vil, ikke bekymre deg. Vi inkluderte et alternativ som du kan bruke som reserve i tilfelle du ønsker å bytte til et mer effektivt verktøy. Du kan begynne med å fortsette å lese nedenfor.

Guide List
Del 1. Hvorfor Audacity ikke tar opp
Det er flere faktorer som påvirker ytelsen til Audacity på datamaskinen din. Noen trenger kanskje bare å være aktivert for at programmet skal fungere riktig. For eksempel mikrofonen. Når du installerer Audacity for første gang, ber datamaskinen garantert om tillatelse til å gi verktøyet tilgang til mikrofonen. Hvis du ikke husker at du tillot noe, må Audacity ikke gjenkjenne mikrofonen være grunnen til at programmet ikke fungerer. Derfor må du jobbe med å la programmet få tilgang til mikrofonen på datamaskinen din.
Konfigurasjon er den neste vanlige årsaken i denne situasjonen. Igjen, når du installerer Audacity, har den oppstartsinnstillinger du må kontrollere for at den skal fungere vellykket. Hvis du ikke velger de riktige alternativene for enheten din, kan problemer som å ikke ta opp oppstå. Noen ganger tror du å installere og kjøre et program er så enkelt, men det er ikke tilfelle med Audacity. Å ikke lese og forstå instruksjonene kan ha stor innvirkning på verktøyets ytelse.
Fortsatt, "Feil ved åpning av opptaksenhet" på Audacity er meldingen som ofte dukker opp på skjermen når programmet ikke fungerer. Denne meldingen vises når lydenheten ikke er riktig inndata eller aktivert. Dette er noen vanlige muligheter for hvorfor Audacity du installerte på datamaskinen din ikke kan ta opp.
FoneLab Screen Recorder lar deg ta opp video, lyd, online opplæring osv. På Windows / Mac, og du kan enkelt tilpasse størrelse, redigere videoen eller lyden og mer.
- Ta opp video, lyd, webkamera og ta skjermbilder på Windows / Mac.
- Forhåndsvis data før du lagrer.
- Det er trygt og enkelt å bruke.
Del 2. Hvordan fikse Audacity Not Recording
Nå som du har bakgrunnsinformasjon om Audacity og noen ideer om hvorfor det ikke vil fungere, er det på tide å fikse problemene. Som nevnt ovenfor kan du ha oversett å gi programmet tillatelse til å få tilgang til mikrofonen din. Heldigvis kan du fortsatt tillate det ved å gå til Innstillinger.
Trinn 1Begynn med Start-ikonet på skrivebordet. Slå den utstyr ikon for innstillinger, velg deretter Privatliv fanen for å se generelle innstillinger.
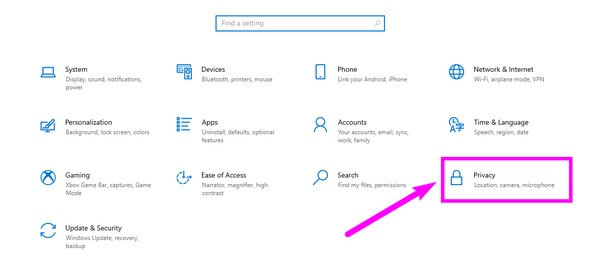
Trinn 2Under alternativene for Windows-tillatelser i venstre kolonne, rull ned, og du finner App-tillatelser. Åpne Mikrofon delen for å endre tillatelsene.
Trinn 3Sørg for at mikrofontilgangen for enheten din er på. Slå deretter på Tillat apper å få tilgang til mikrofonen din alternativet også. På programmene som er oppført nedenfor, finn Audacity og aktiver den slik at den kan ha tilgang til mikrofonen din.
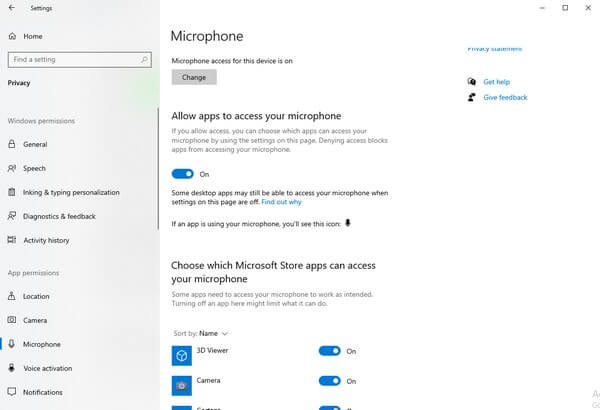
Bortsett fra dette, kan du også åpne Audacity og konfigurere innstillingene. Se om det er et feil alternativ som kan være årsaken til at programmet ikke fungerer bra. På den annen side, prøv å se etter deaktiverte enheter på lydalternativet i kontrollpanelet. Hvis det er det, aktiver dem og prøv å ta opp igjen.
FoneLab Screen Recorder lar deg ta opp video, lyd, online opplæring osv. På Windows / Mac, og du kan enkelt tilpasse størrelse, redigere videoen eller lyden og mer.
- Ta opp video, lyd, webkamera og ta skjermbilder på Windows / Mac.
- Forhåndsvis data før du lagrer.
- Det er trygt og enkelt å bruke.
Del 3. Audacity Alternative - FoneLab Skjermopptaker
Etter alt du har gjort, er muligheten for at Audacity ikke fungerer fortsatt der. Hvis dette programmet begynner å stresse deg, er det på tide å prøve et annet verktøy som kan hjelpe deg med å lette frustrasjonen. FoneLab Screen Recorder er et førsteklasses alternativ for Audacity og andre opptakere der ute. Dette verktøyet kan ta opp live- eller systemlyd utmerket. Blant alle andre opptaksverktøy gir den den høyeste kvaliteten du kan ta opp på en datamaskin. Ikke bare det, det fungerer så jevnt at du sjelden kan støte på problemer når du bruker det. I tillegg har den redigeringsfunksjoner som kan hjelpe deg med å forbedre lydopptakene dine. Det er til stor hjelp når Audacity ikke vil ta opp og ikke fungerer.
Følg de problemfrie trinnene nedenfor for å finne ut hvordan du bruker det kraftige Audacity-alternativet, FoneLab Screen Recorder:
FoneLab Screen Recorder lar deg ta opp video, lyd, online opplæring osv. På Windows / Mac, og du kan enkelt tilpasse størrelse, redigere videoen eller lyden og mer.
- Ta opp video, lyd, webkamera og ta skjermbilder på Windows / Mac.
- Forhåndsvis data før du lagrer.
- Det er trygt og enkelt å bruke.
Trinn 1Gå til FoneLab Screen Recorders nettsted og få programvarefilen ved å trykke på Gratis nedlasting knapp. Installasjonsprosessen starter først etter at du har gitt programmet tillatelse til å gjøre endringer på enheten din. Da kan du endelig kjøre den på datamaskinen din.
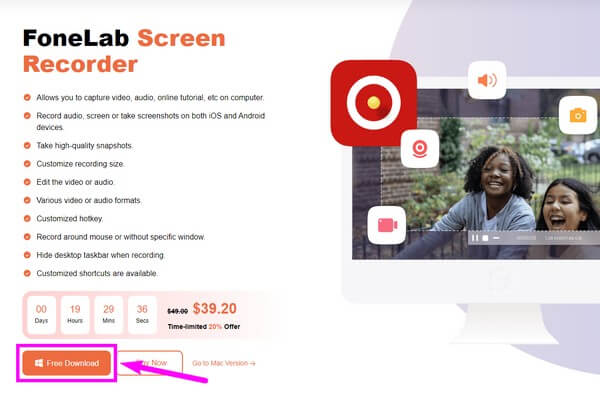
Trinn 2Hovedgrensesnittet til programmet har forskjellige opptaksfunksjoner. Velg den andre boksen fra venstre, den Lydopptaker, for å spille som et alternativ til Audacity.
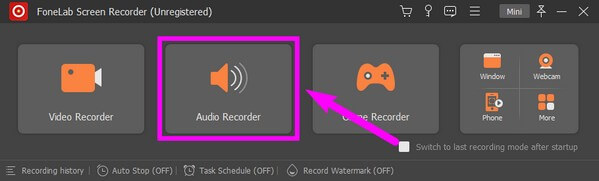
Trinn 3Juster system- og mikrofonvolumet i henhold til lydbehovene dine. Hvis du klikker på den lille utstyr ikonet på den øvre delen, kan du endre flere av innstillingene basert på dine ønsker.
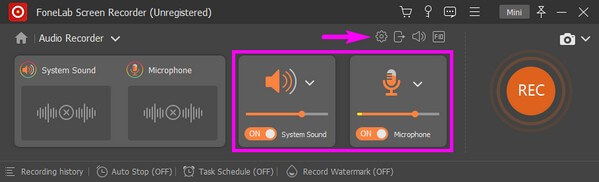
Trinn 4Når du er ferdig med å justere alt du ønsker, klikker du på REC knappen på slutten av grensesnittet. Programmet vil da begynne å ta opp lyd. Etterpå kan du bruke redigeringsfunksjonene for å forbedre arbeidet ditt.
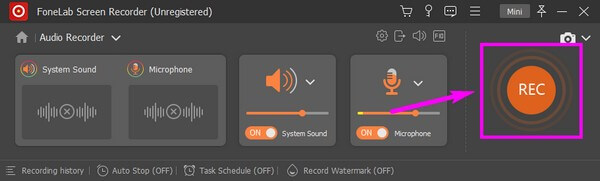
FoneLab Screen Recorder lar deg ta opp video, lyd, online opplæring osv. På Windows / Mac, og du kan enkelt tilpasse størrelse, redigere videoen eller lyden og mer.
- Ta opp video, lyd, webkamera og ta skjermbilder på Windows / Mac.
- Forhåndsvis data før du lagrer.
- Det er trygt og enkelt å bruke.
Del 4. Vanlige spørsmål om å fikse Audacity Not Recording og dets alternativer
1. Bruker Audacity mye RAM?
Generelt bruker ikke Audacity for mye RAM. Men det er Nyquist plugin som kjører inne i programmet er det vi snakker om; dette kan være et unntak.
2. Er FoneLab Screen Recorder bedre enn Audacity?
Ulike mennesker har forskjellige preferanser angående deres beste opptaker. Men hvis vi snakker om ytelsen, er det lett å si det FoneLab Screen Recorder er bedre. Du vil ikke være her i utgangspunktet hvis du ikke har støtt på problemer med Audacity. I tillegg er FoneLab-programmet mer fleksibelt, da det tar opp videoer, spill og mer.
3. Hva er de andre funksjonene til FoneLab Screen Recorder?
Bortsett fra lyd-, video- og spillopptakene, kan den også speile og ta opp mobiltelefonens skjerm. Samtidig lar den deg ta øyeblikksbilder selv mens opptaket pågår. Du vil kunne nyte flere av funksjonene når du installerer verktøyet på datamaskinen.
4. Hvorfor sluttet Audacity å spille inn?
Audacity kan stoppe opptaket på grunn av ulike årsaker. Noen vanlige årsaker inkluderer problemer med lydenhetsinnstillingene, feil opptaksinnstillinger i Audacity, lite diskplass eller konflikter med andre lydapplikasjoner. I tillegg kan system- eller programvareoppdateringer, driverproblemer eller utilstrekkelige datamaskinressurser også føre til opptaksproblemer. For å feilsøke, sørg for at lydenheten er riktig valgt i Audacitys innstillinger, kontroller opptaksinnstillingene, frigjør diskplass, lukk unødvendige programmer og oppdater drivere om nødvendig. Å starte Audacity eller datamaskinen på nytt kan også bidra til å løse problemet.
5. Hvorfor tar ikke datamaskinen opp lyd?
Det kan være flere årsaker til at datamaskinen ikke tar opp lyd. Noen vanlige årsaker inkluderer: mikrofonen blir dempet eller deaktivert, feil lydinnstillinger, utdaterte eller feilaktige lyddrivere, maskinvareproblemer med mikrofonen eller lydkortet, eller konflikter med andre applikasjoner. For å feilsøke problemet, sjekk lydinnstillingene, sørg for at mikrofonen er aktivert og ikke dempet, oppdater lyddrivere og test mikrofonen med forskjellige applikasjoner. Hvis problemet vedvarer, kan det være nødvendig å konsultere teknisk støtte eller vurdere utskifting eller reparasjon av maskinvare.
Hvis du har flere bekymringer om opptak av aktivitet på telefonen eller datamaskinen din, kan du stole på og installere FoneLab Screen Recorder å gjøre underverker for deg.
FoneLab Screen Recorder lar deg ta opp video, lyd, online opplæring osv. På Windows / Mac, og du kan enkelt tilpasse størrelse, redigere videoen eller lyden og mer.
- Ta opp video, lyd, webkamera og ta skjermbilder på Windows / Mac.
- Forhåndsvis data før du lagrer.
- Det er trygt og enkelt å bruke.
