2023 Nyeste AnyMeeting Ultimate Guide - Alt du trenger å vite
 Postet av Lisa Ou / 24. mars 2021 16:00
Postet av Lisa Ou / 24. mars 2021 16:00Hvis du er en AnyMeeting-bruker, bør du kjenne funksjonene til den, og det er slik du velger den fra andre konkurrenter. Men noen av dere kan ikke bruke det på riktig måte. I dette innlegget vil vi vise alle meldinger du vil vite om det.
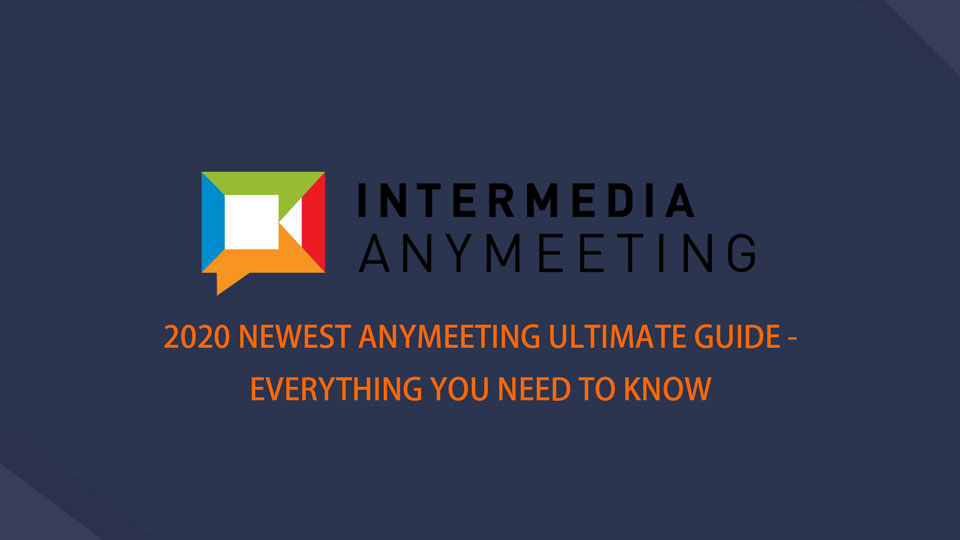
I dette innlegget vil vi vise deg alt om AnyMeeting.

Guide List
1. Hva er AnyMeeting
AnyMeeting er et program for videomøter på nettet spesialisert for små og mellomstore bedrifter. Det er funksjonelt at du er i stand til å bruke webkameraet ditt, mikrofonen samtidig, dele skjermen med andre jevnt, ringe ut viktige punkter under møtet, etc. Det har imidlertid også sine begrensninger, som om noen funksjoner er tilgjengelige for Pro bare brukere, for eksempel møteopptak, tilpasset merkevarebygging og mer.
Nedenfor er noen detaljerte fordeler og ulemper for brukere.
Pros:
- Du kan bruke AnyMeeting på datamaskin eller mobiltelefon.
- Det er enkelt og praktisk å bruke.
- Ta opp webkamera, video, lyd, skjerm i henhold til dine behov.
- Skjermdeling er tilgjengelig.
- Deltakerne kan gjøre noe på den delte skjermen i sanntid.
- Del det til Outlook, Slack og enklere.
- Tilpasset firmalogo på bakgrunnen.
- Folk kan styre tastaturet og musen din eksternt.
- Live chat støttes.
Cons:
- Noen funksjoner som telefon og live chat er bare tilgjengelige for betalende kunder.
- Opptaket ditt som er lagret på konto blir fjernet ved nedgradering eller kansellering.
- Du kan kun laste ned innspillingsfilen i MP4-format.
Nå kan du gå til neste del for å lære hvordan du bruker den hvis du ikke kan vente med å begynne.
Vel, etter møte, hvis du vil spille inn og dele møtet med andre mennesker, eller foretrekker å spille på nytt møteinnspilling senere, hva bør du gjøre?
FoneLab Screen Recorder lar deg ta opp video, lyd, online opplæring osv. På Windows / Mac, og du kan enkelt tilpasse størrelse, redigere videoen eller lyden og mer.
- Ta opp video, lyd, webkamera og ta skjermbilder på Windows / Mac.
- Forhåndsvis data før du lagrer.
- Det er trygt og enkelt å bruke.
2. Hvordan registrere AnyMeeting
Først bør du merke deg at innspillingsfunksjonen kun tilbys til Pro-planer. Hvis du vil spille inn og lagre møter, bør du oppgradere kontoen din før du gjør det.
Hva du kan spille inn
- Skjermdeling
- PowerPoint- og PDF-dokumenter
- avstemninger
- MP4-videoer du spiller
Hvordan registrere AnyMeeting
Deretter kan du følge instruksjonene nedenfor.
Trinn 1Last ned og installer programmet på datamaskinen, og kjør det deretter.
Trinn 2Klikk Record > START OPPTAK > Rec.
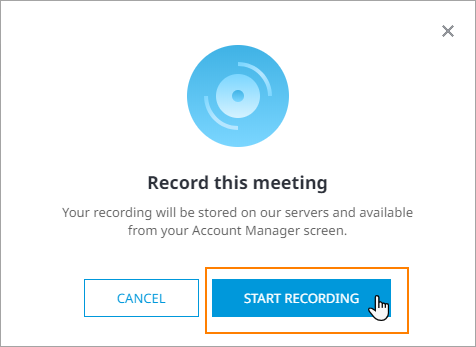
FoneLab Screen Recorder lar deg ta opp video, lyd, online opplæring osv. På Windows / Mac, og du kan enkelt tilpasse størrelse, redigere videoen eller lyden og mer.
- Ta opp video, lyd, webkamera og ta skjermbilder på Windows / Mac.
- Forhåndsvis data før du lagrer.
- Det er trygt og enkelt å bruke.
3. Hvordan lagre AnyMeeting-innspilling
Etter innspilling, bør du vite hvor lenge du kan se og laste ned innspillingen fra siden.
AnyMeeting Hvor lenge til innspilling kan lastes ned
"Vanligvis tar AnyMeeting mindre enn 1 time før opptaket ditt behandles og er klart til visning."
I henhold til ovennevnte varsel, kan du gå og sjekke innspillingen din etter omtrent en time. Hvis du kan se det, flytter du til neste del for å lære hvordan du laster ned den.
Hvordan laste ned AnyMeeting-innspilling
Da bør du lagre innspillingen. Som du kanskje vet, er det ikke en kompleks programvare, nybegynnere som du kan også få en riktig måte for nedlasting av AnyMeeting nedlasting. Nedenfor er veiledningen.
Trinn 1Gå til Mine møter siden klikker innspillinger.
Trinn 2Velg deretter Innspilling or Kun lyd for å lagre Anymeeting-opptak på datamaskinen.
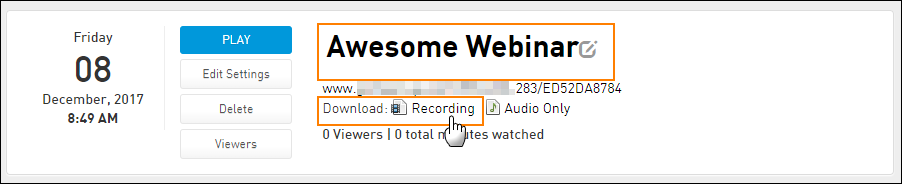
4. Beste alternativet AnyMeeting - FoneLab Screen Recorder
Her vil vi introdusere FoneLab Screen Recorder til deg. Det er et kraftig og effektivt program på både Windows og Mac for å spille inn dataskjerm, webkamera, lyd, video og mer hvis du vil. I tillegg lar det deg også redigere opptak i programvaren. Lagre dem deretter i alle formater.
Nedenfor er hvordan du registrerer skjermmøte på datamaskinen.
Trinn 1Last ned og installer skjermopptak på datamaskinen. Du kan velge riktig versjon fra det offisielle nettstedet. Etter det åpnes den automatisk.
Trinn 2Du kan se tre alternativer på grensesnittet, du kan velge ett fra videoopptaker, lydopptaker, skjermfangst og siste opptaker. Hvis du vil ta opp skjermen nå, klikker du Videoopptaker her.

Trinn 3Velg du vil spille inn fullskjerm eller tilpasset skjerm fra seksjonen, aktiver deretter webkamera, systemlyd, mikrofon hvis du vil. Klikk REC knapp.
Trinn 4Stopp med det hvis du synes det er OK. Du kan aktivere opptaket for å fjerne de uønskede delene for å lage en bedre video. Til slutt lagrer du den i mappen.
Alt handler om AnyMeeting, du kan legge igjen meldinger nedenfor hvis du vil lære mer informasjon om det.
FoneLab Screen Recorder lar deg ta opp video, lyd, online opplæring osv. På Windows / Mac, og du kan enkelt tilpasse størrelse, redigere videoen eller lyden og mer.
- Ta opp video, lyd, webkamera og ta skjermbilder på Windows / Mac.
- Forhåndsvis data før du lagrer.
- Det er trygt og enkelt å bruke.
