Ta opp video, lyd, online opplæring, etc på Windows / Mac, og du kan enkelt tilpasse størrelse, redigere video eller lyd, og mer.
- Skjermopptaker
- Mac Video Recorder
- Windows Videoopptaker
- Mac-lydopptaker
- Windows Audio Recorder
- Webkameraopptaker
- Spillopptaker
- Møteopptaker
- Messenger Call Recorder
- Skype-opptaker
- Kursopptaker
- Presentasjonsopptaker
- Chrome-opptaker
- Firefox opptaker
- Skjermbilde på Windows
- Skjermbilde på Mac
Ta opp intern lyd på Android ved å bruke de 3 beste metodene
 Oppdatert av Lisa Ou / 28. oktober 2022 16:00
Oppdatert av Lisa Ou / 28. oktober 2022 16:00Leter du etter en måte å ta opp lyd fra YouTube på Android? Du kan finne ulike musikkvideoer, offisiell lyd eller tekstvideoer av sanger på YouTube. Mange av dem lytter vi til i hverdagen. Men det er egentlig ikke tilfelle når vi går ut uten Wi-Fi. Du må kjøpe mobildata eller ta med en bærbar Wi-Fi hvis du vil høre på musikk på YouTube når du forlater huset. I tillegg tømmes telefonens batteri raskere når du slår på mobildata.
Derfor er det bedre å finne en måte å lagre favorittsangene dine og lytte til dem gratis, uten annonser, og tappe batterilevetiden. Å lagre lyden på Android-telefonen din er faktisk mye mer praktisk. Bortsett fra musikken, kan du også lagre noen podcaster, foredrag og mer slik at du kan lytte til dem når som helst du vil offline. Alle disse er muliggjort med lydopptak. Du kan lagre dem på telefonen din ved å ta opp lyden enkelt.
Når det er sagt, har vi samlet de 3 beste metodene som kan hjelpe deg med å lagre forskjellige typer lyd på Android-telefonen din. Les videre nedenfor for å finne de beste opptakerne du kan finne for å produsere kvalitetslyd på enhetene dine.
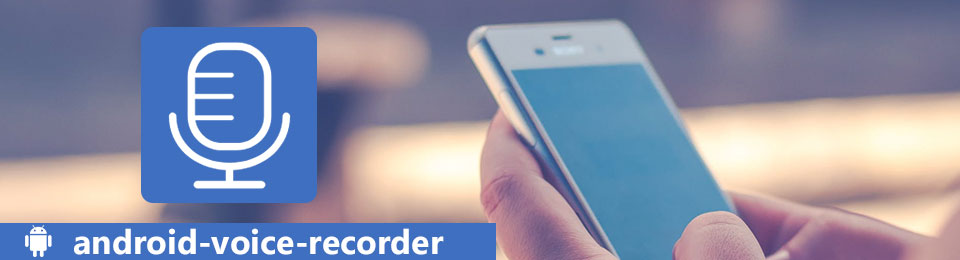

Guide List
Del 1. Ta opp intern lyd på Android med innebygd opptaker
De fleste Android-enheter fra Android 11 og nyere har nå en innebygd skjermopptaker med lyd. Den er tilgjengelig på Samsung, Google, OnePlus, Xiaomi, HUAWEI osv. Du kan enkelt få tilgang til denne funksjonen på varslingspanelet.
Følg instruksjonene nedenfor for intern lydopptak på Android med en innebygd lyd- og skjermopptaker:
Trinn 1Slå på Android-telefonen din og sveip ned fra toppen av skjermen for å Hurtigpanel. Sveip deretter ned igjen for å se de tilgjengelige funksjonene på enheten.
Trinn 2Trykk på Skjermopptaker ikonet på listen over funksjoner. Hvis du ikke ser ikonet, sveip til høyre eller velg tre prikker ikonet øverst til høyre på skjermen. Trykk på Rediger og dra Skjermopptaker knappen fra de andre tilgjengelige knappene for å feste den på Raske innstillinger, og trykk deretter på Ferdig.
Trinn 3Når du har valgt Skjermopptaker, Velg Medielyder fra Lydinnstillinger for å ta opp den interne lyden alene. Du kan også velge Medielyder og mikrofon i fremtiden når du kanskje trenger det. Til slutt trykker du på Start opptak fanen. Du kan avslutte den når som helst ved å trykke på Stopp knappen på popup-kontrollpanelet.
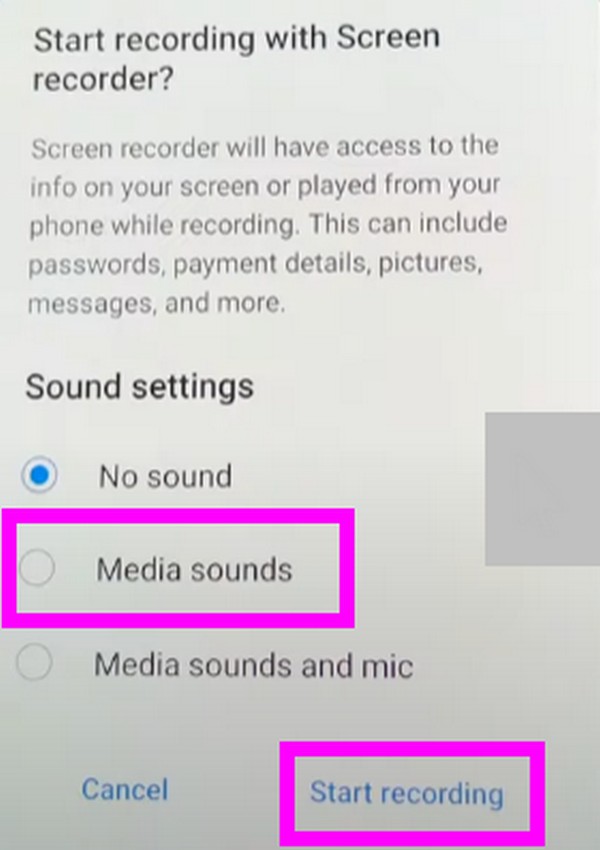
Del 2. Ta opp intern lyd på Android med FoneLab Audio Recorder
En annen metode du kan prøve er FoneLab Audio Recorder. Denne funksjonen er fra FoneLab Screen Recorder-programvaren som er et av de mest pålitelige verktøyene når det kommer til Android-opptak på datamaskinen. Lydopptaker-funksjonen lar deg aktivere, deaktivere eller justere volumene på Android-telefonens interne lyd eller mikrofon. Den lar deg ta opp på både en mobiltelefon og en datamaskin. I tillegg er dette verktøyet også kjent for sin overlegne skjermopptaksfunksjon, som lar deg ta opp mange ting med HD-kvalitet.
FoneLab Screen Recorder lar deg ta opp video, lyd, online opplæring osv. På Windows / Mac, og du kan enkelt tilpasse størrelse, redigere videoen eller lyden og mer.
- Ta opp video, lyd, webkamera og ta skjermbilder på Windows / Mac.
- Forhåndsvis data før du lagrer.
- Det er trygt og enkelt å bruke.
Følg instruksjonene nedenfor for å ta opp intern lyd på Android ved å bruke FoneLab Audio Recorder:
Trinn 1Gå til det offisielle FoneLab Screen Recorder-nettstedet for å få en gratis nedlasting av programvaren. Etter å ha lagret installasjonsfilen, åpne den og la programmet gjøre endringer på enheten din. Konfigurasjonsinstallasjonen vil da starte. Vent litt til du er ferdig, og start den for å kjøre programmet på datamaskinen.
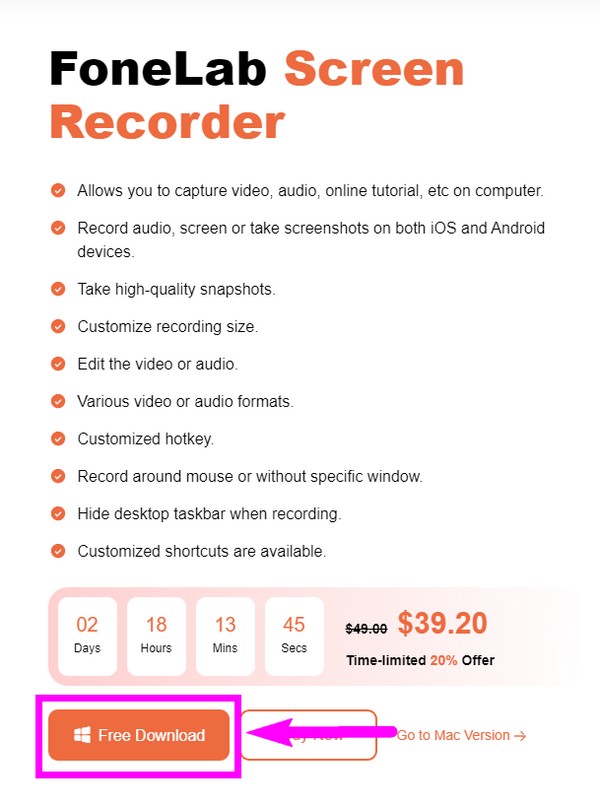
Trinn 2Du vil bli ønsket velkommen med hovedfunksjonene til FoneLab Screen Recorder. Hvis du vil ta opp noe på datamaskinen din, kan du klikke direkte på Videoopptaker, Lydopptaker, Spillopptaker og mer. Men i dette tilfellet må du først velge Telefonikon helt til venstre. Velg deretter på følgende grensesnitt Android-opptaker boks for å ta opp på en Android-telefon.
Trinn 3Koble Android-telefonen din til datamaskinen din via et Wi-Fi-nettverk. Instruksjonene er oppført på skjermen for å veilede deg. Du kan også koble til via en USB-kabel. Sørg for å aktivere USB Debugging på telefonen. Hvis du ikke vet hvordan, vil det også være guider på skjermen. Bare følg instruksjonene nøye for en vellykket tilkoblingsprosess.
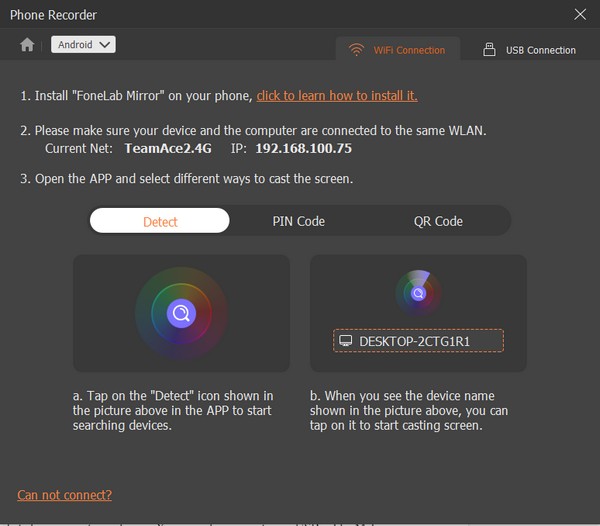
Trinn 4Når du har koblet til, går du til alternativet Ta opp innhold på den nedre delen av grensesnittet. Siden du kun har tenkt å ta opp intern lyd på telefonen, fjern merket for Skjerm og sjekk Høyttaler. Velg deretter Telefonmikrofon. Du kan også justere oppløsningen hvis du vil.
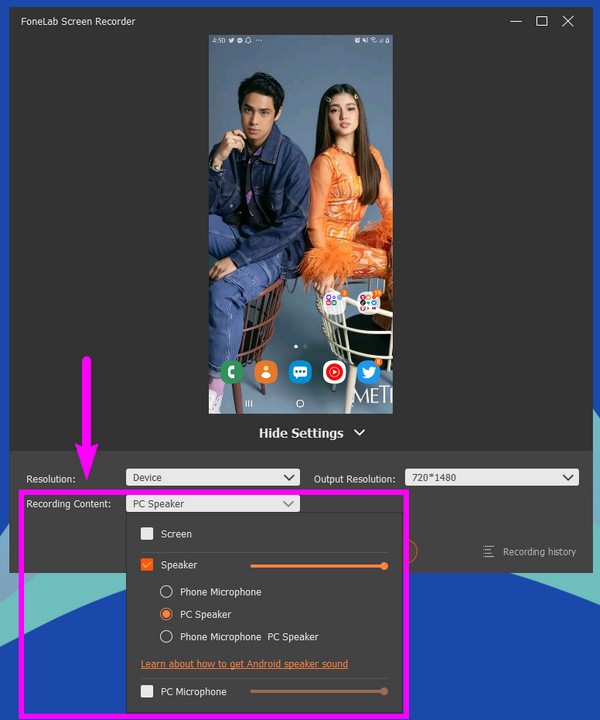
Trinn 5Når du er fornøyd med alternativene, kan du endelig klikke på Record knappen under alternativet Ta opp innhold for å begynne å spille inn lyden på Android-telefonen din.
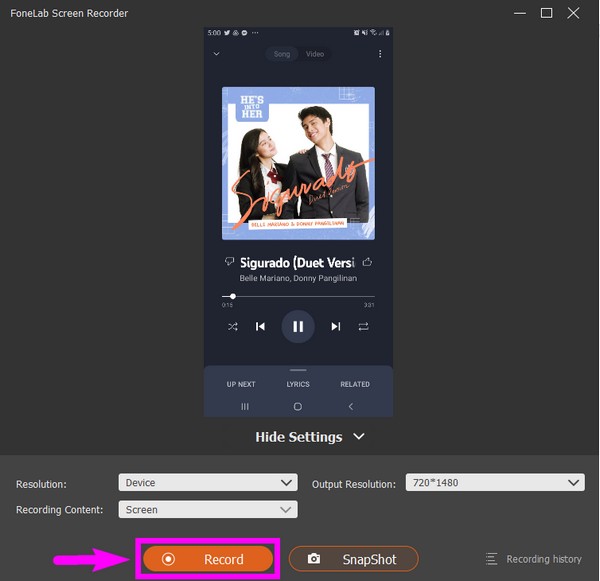
Trinn 6Til slutt velger du Stopp knappen, da Ferdig på neste grensesnitt for å fullføre prosessen.
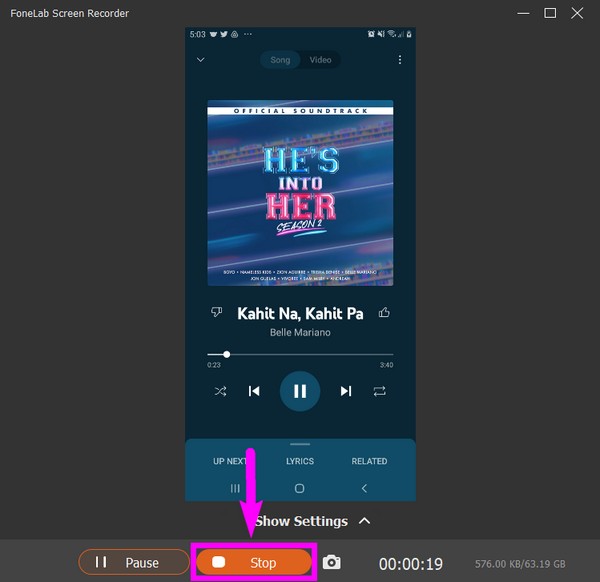
Alternativt kan du også bruke et speilverktøy som FoneLab Phone Mirror på datamaskinen for å caste Android-lyden din på PC-en, og deretter bruke opptaksverktøyet til å ta det opp fra datamaskinen med det høykvalitetsformatet du ønsker.
FoneLab Screen Recorder lar deg ta opp video, lyd, online opplæring osv. På Windows / Mac, og du kan enkelt tilpasse størrelse, redigere videoen eller lyden og mer.
- Ta opp video, lyd, webkamera og ta skjermbilder på Windows / Mac.
- Forhåndsvis data før du lagrer.
- Det er trygt og enkelt å bruke.
Del 3. Ta opp intern lyd på Android via tredjeparts Android-app
Du kan finne tilgjengelige apper på Google Play Butikk hvis du vil ta opp lyd med kun Android-telefonen din. En av dem er Smart Recorder. Denne appen er i stand til å ta opp lyd av høy kvalitet på Android-telefonen din. Den lar deg ta opp så lenge du har nok lagringsplass på enheten, og du kan lagre opptaket på et SD-kort for å få mer plass. I tillegg kan Smart Recorder sette lydopptaket ditt som en alarm, ringetone osv. Ulempen med dette verktøyet er imidlertid at det ikke kan ta opp telefonsamtaler, og det er kun tilgjengelig på Android.
Følg instruksjonene nedenfor for intern lydopptak på Android med Smart Recorder:
Trinn 1Gå til Android-telefonens Google Play Store og søk etter Smart Recorder app. Installer den, og åpne deretter appen for å kjøre på telefonen.
Trinn 2La appen ta opp lyd og få tilgang til enhetsfilene dine. Trykk på tre prikker ikonet, og velg deretter Innstillinger for å justere noen av alternativene før du starter opptaket.
Trinn 3Når du er fornøyd med alternativene dine, går du tilbake til hovedgrensesnittet og trykker på Mikrofon knappen i midten for å starte opptaket. Etterpå trykker du på sjekk ikonet nedenfor for å lagre lydopptaket på Android-telefonen din.
FoneLab Screen Recorder lar deg ta opp video, lyd, online opplæring osv. På Windows / Mac, og du kan enkelt tilpasse størrelse, redigere videoen eller lyden og mer.
- Ta opp video, lyd, webkamera og ta skjermbilder på Windows / Mac.
- Forhåndsvis data før du lagrer.
- Det er trygt og enkelt å bruke.
Del 4. Vanlige spørsmål om opptak av intern lyd på Android
Hvor lagres lydopptakene mine med den innebygde skjermopptakeren?
Når du bruker den innebygde skjermopptakeren på Android-telefonen din, blir de vanligvis lagret i Mine filer-appen, medielagringen eller standardkamerarullen på enheten din.
Hva annet kan FoneLab Screen Recorder gjøre enn lydopptak?
I tillegg til lydopptak, FoneLab Audio Recorder kan ta opp nesten alt på telefonen. Den kan ta opp radioer, telefonsamtaler, stemmer og mer. Den kan også ta opp videoer, webkameraer, spill, opplæringsprogrammer osv.
Kan FoneLab Screen Recorder ta opp lyd fra Mac?
Ja det kan det. FoneLab Audio Recorder kan ta opp lyd og videoer fra forskjellige enheter, for eksempel Mac, Windows, Android, iPhone og mer.
FoneLab Screen Recorder lar deg ta opp video, lyd, online opplæring osv. På Windows / Mac, og du kan enkelt tilpasse størrelse, redigere videoen eller lyden og mer.
- Ta opp video, lyd, webkamera og ta skjermbilder på Windows / Mac.
- Forhåndsvis data før du lagrer.
- Det er trygt og enkelt å bruke.
De andre opptakerne er lovende når det gjelder videoopptak. Men det mest fordelaktige verktøyet vi anbefaler er FoneLab Audio Recorder, siden det gir flere nyttige funksjoner. Så ikke nøl med å installere den nå.
Nedenfor er en videoopplæring for referanse.


