- Del 1. Legg til undertekster til MKV med Fonelab Video Converter Ultimate
- Del 2. Legg til undertekster til MKV Online
- Del 3. Legg til undertekster til MKV med Windows Media Player
- Del 4. Legg til undertekster til MKV med VLC
- Del 5. Legg til undertekster til MKV med håndbrems
- Del 6. Vanlige spørsmål Om Legg til undertekster til MKV
- Konverter AVCHD til MP4
- Konverter MP4 til WAV
- Konverter MP4 til WebM
- Konverter MPG til MP4
- Konverter SWF til MP4
- Konverter MP4 til OGG
- Konverter VOB til MP4
- Konverter M3U8 til MP4
- Konverter MP4 til MPEG
- Legge inn undertekster i MP4
- MP4 splittere
- Fjern lyd fra MP4
- Konverter 3GP-videoer til MP4
- Rediger MP4-filer
- Konverter AVI til MP4
- Konverter MOD til MP4
- Konverter MP4 til MKV
- Konverter WMA til MP4
- Konverter MP4 til WMV
Legg til undertekster til MKV: The Complete Guide [Oppdatert]
 Postet av Lisa Ou / 08. feb 2022 09:40
Postet av Lisa Ou / 08. feb 2022 09:40Er du glad i å lage videoer, en vlogger, eller har du et videoprosjekt du må sende inn? For at innholdet i videoer skal forstås, legger vi inn undertekster. Dessuten, hvis det er folk som ser på videoene dine internasjonalt, må du kanskje oversette språket ditt og legge dem til som undertekster. Ettersom et av de fleste formatene i dag er MKV, som er et containerfilformat som betyr Matroska Multimedia Container, det støtter et ubegrenset antall bilder, lyd, video, inkludert undertekster. Når du har en MKV-fil, kan det være en kamp eller et problem å legge til undertekster. Likevel, i dette innlegget, vil du vite noen måter og lære den ultimate guiden om hvordan du legger inn undertekster i MKV.
Video Converter Ultimate er den beste video- og lydkonverteringsprogramvaren som kan konvertere MPG / MPEG til MP4 med rask hastighet og høy lyd / lydkvalitet.
- Konverter video / lyd som MPG, MP4, MOV, AVI, FLV, MP3, etc.
- Støtt 1080p / 720p HD og 4K UHD videokonvertering.
- Kraftige redigeringsfunksjoner som Trim, Crop, Rotate, Effects, Enhance, 3D og mer.
![6 Legg til undertekster til MKV: Den komplette veiledningen [Oppdatert]](https://www.fonelab.com/images/video-converter-ultimate/add-subtitles-to-mkv.jpg)

Guide List
- Del 1. Legg til undertekster til MKV med Fonelab Video Converter Ultimate
- Del 2. Legg til undertekster til MKV Online
- Del 3. Legg til undertekster til MKV med Windows Media Player
- Del 4. Legg til undertekster til MKV med VLC
- Del 5. Legg til undertekster til MKV med håndbrems
- Del 6. Vanlige spørsmål Om Legg til undertekster til MKV
1. Legg til undertekster til MKV med Fonelab Video Converter Ultimate
Et av de beste verktøyene for å legge til undertekster til alle videoformater er FoneLab Video Converter. Selv om det er kjent som et konverteringsprogram, er det også et brukervennlig og kraftig verktøy med mange funksjoner som tilbys for hver bruker. Du kan for eksempel redigere, komprimere, dele videoene dine og mer. Dessuten støtter verktøyet flere videoer og lydformater som MP4, MP3, MOV, WMV, MKV. Vil du vite hvordan du legger til undertekster til MKV-videoen din ved å bruke dette verktøyet? Se og følg veiledningen nedenfor.
Trinn for hvordan du legger til undertekster til MKV med FoneLab Video Converter Ultimate:
Trinn 1Først og fremst, last ned og installer FoneLab Video Converter Ultimate på datamaskinen din. Og den starter automatisk etter installasjonsprosessen.

Trinn 2Deretter importerer du MKV-videoene ved å klikke på I tillegg til skilt eller Legg til fil knappen i midten av hovedgrensesnittet. Eller dra og slipp videofilen.
Trinn 3Deretter klikker du på undertekstpanelet under Formater Meny. Deretter velger du Legg til undertekst alternativ. Og velg undertekstfilen fra datamaskinen.
Trinn 4Deretter går du til Konverter alle til seksjon. På rullegardinmenyen velger du MKV alternativet, slik at videoen kan lagres i det formatet.
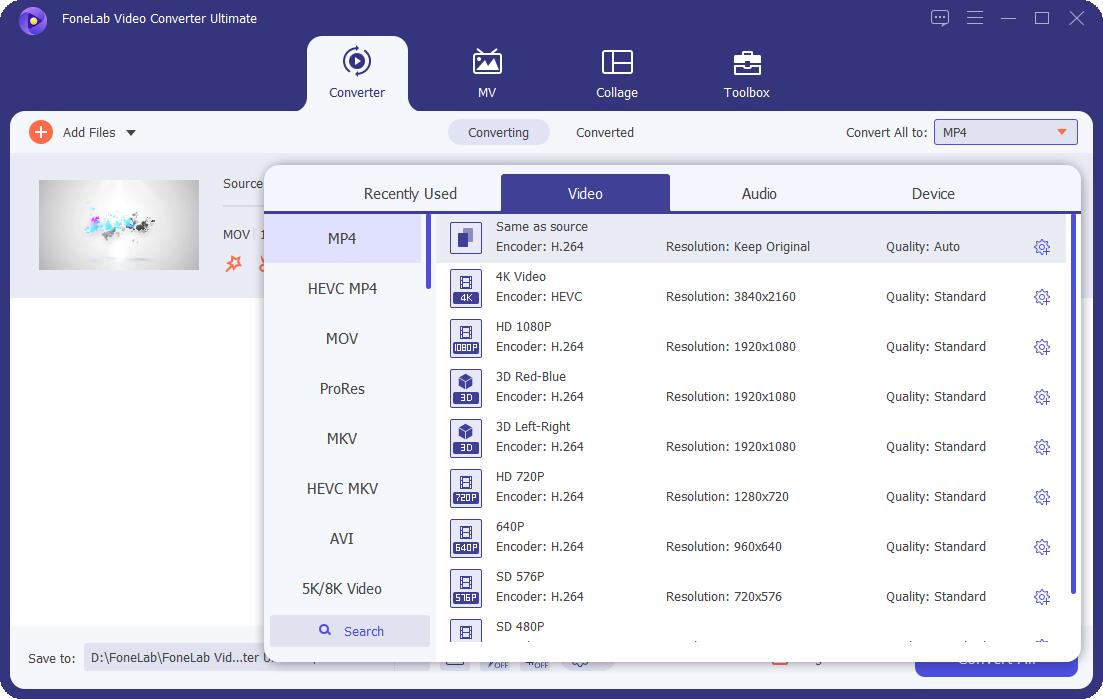
Trinn 5Etterpå klikker du på Spar til alternativet nederst til venstre i hovedgrensesnittet for å velge hvor du vil lagre videofilen. Til slutt klikker du på Konverter alle. Og det er det!
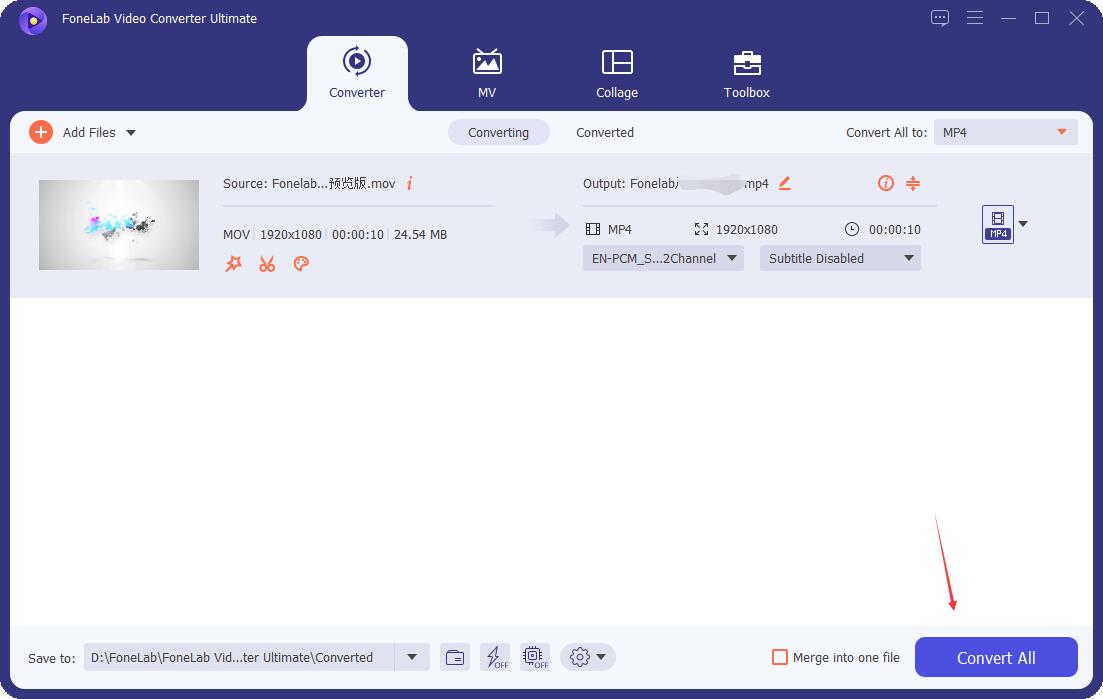
Der går du! Du har endelig innebygd undertekster på MKV-videoen din ved hjelp av FoneLab Video Converter Ultimate. Verktøyet er et av de sterkt anbefalte programmene du kan bruke til legg til undertekster til MP4 og hvilket som helst format du ønsker.
2. Legg til undertekster til MKV Online
Foretrekker du å legge til undertekster til MKV-video på nettet? Kapwing er et av nettverktøyene du kan bruke. Det er imidlertid mange begrensninger og feil ved bruk av et nettbasert verktøy. Et eksempel på dette er at det er for mange annonser og popup-vinduer. Likevel kan du fortsatt stole på dem som denne Kapwing. Lær hvordan du bruker den til å legge til undertekster til videoen din.
Trinn for hvordan du legger til undertekster til MKV Online:
Trinn 1For det første, på hvilken som helst søkenettleser, finn eller klikk ganske enkelt på denne lenken https://www.kapwing.com/subtitles. Og den vil lede deg til hovednettstedet.
Trinn 2Klikk deretter på Last opp filer og velg MKV-videoen du vil legge til eller ha undertekster.
Trinn 3Deretter klikker du på knappen Legg til undertekster for å skrive og redigere undertekstene dine, eller du kan også klikke på Last opp.RST for å bare laste opp undertekstene.
Trinn 4Klikk på Ferdig etter å ha lagt til undertekstene. Til slutt laster du ned MKV-filen med undertekstene. Og du er ferdig!
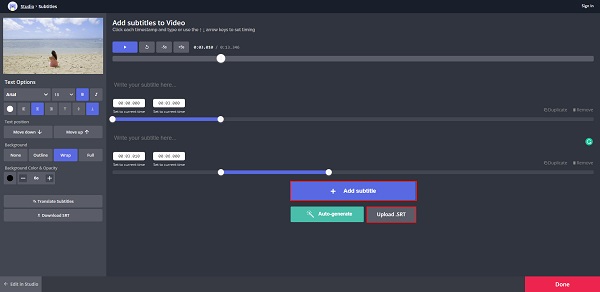
Er det et program eller en måte du kan bruke som allerede er installert på datamaskinen din? Selvfølgelig er det det. Et av eksemplene er Windows Media Player. Så, i stedet for å søke på internett, kan du bruke Windows Media Player og gå videre til neste del for å lære det.
Video Converter Ultimate er den beste video- og lydkonverteringsprogramvaren som kan konvertere MPG / MPEG til MP4 med rask hastighet og høy lyd / lydkvalitet.
- Konverter video / lyd som MPG, MP4, MOV, AVI, FLV, MP3, etc.
- Støtt 1080p / 720p HD og 4K UHD videokonvertering.
- Kraftige redigeringsfunksjoner som Trim, Crop, Rotate, Effects, Enhance, 3D og mer.
3. Legg til undertekster til MKV med Windows Media Player
En annen måte å legge til undertekster til en MKV-fil er Windows Media Player. Som navnet tilsier, er det en mediespiller som er forhåndsinstallert på Windows. Så det er ikke nødvendig for deg å laste ned eller installere noen programmer. Med den kan du også legge til undertekster til videoen din hvis du ønsker det. For å gjøre det, følg trinnene nedenfor.
Trinn for hvordan du legger til undertekster til MKV med Windows Media Player:
Trinn 1Til å begynne med, lagre eller legg MKV-video- og undertekstfilen i sam-mappen. Og endre begge i samme filnavn.
Trinn 2Deretter klikker du på Spill av på menyen. Deretter velger du tekster, bildetekster og undertekster på rullegardinmenyen.
Trinn 3Til slutt velger du På hvis tilgjengelig. Og Windows Media Player vil oppdage og bygge inn underteksten.
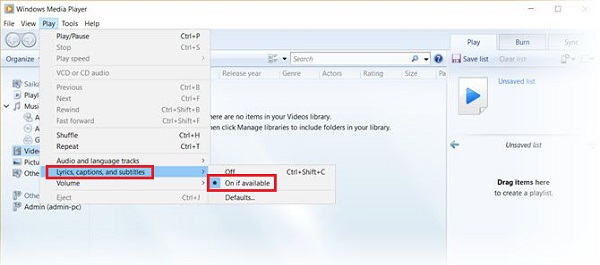
I den siste delen vil en annen mediespiller bli introdusert som du kan bruke til å bygge inn undertekster til MKV-videofilen din. Og det er VLC Media Player, en velkjent multimediaspiller.
4. Legg til undertekster til MKV med VLC
En annen åpen kildekode multimediaspiller kjent over hele verden er VLC Media Player, et tilgjengelig og allsidig verktøy. En mediespiller fungerer også på nesten alle typer videoformater. Ikke bare det, du kan også legge til bildetekster og undertekster til videoene og filmene dine med den. Er du ivrig etter å vite hvordan du bruker dette verktøyet til å legge til undertekster til en MKV-video? Se og les følgende trinn.
Trinn for hvordan du legger til undertekster til MKV med VLC Media Player:
Trinn 1Til å begynne med, hvis du ennå ikke har VLC Media Player på datamaskinen. Du kan laste ned og installere det først.
Trinn 2Deretter forbereder du MKV-videoen og undertekstfilen/-ene. Undertekstfilformatet kan være SRT eller SUB. Legg merke til det. Deretter åpner du VLC Media Player.
Trinn 3Deretter klikker du på Media-alternativet øverst til venstre. Velg deretter Åpne fil på rullegardinmenyen for å åpne og legge til MKV-filen.
Trinn 4Når du er ferdig med å legge til videoen, klikker du på undertekster på menyen igjen. Velg deretter Legg til undertekstfil og velg undertekstfilen du vil bruke fra datamaskinen.
Trinn 5Til slutt vil underteksten bli lagt til MKV-videofilen. Og du kan nå spille av MKV-filen med undertekster på VLC-spilleren direkte.
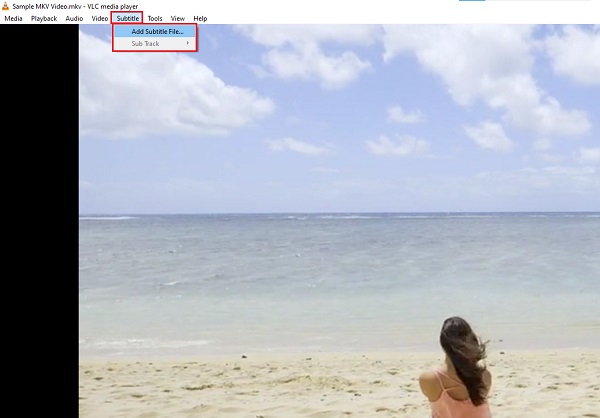
5. Legg til undertekster til MKV med håndbrems
Er du en Linux-bruker? God ting. Det er en måte du kan legge inn undertekster til flere videofilformater, inkludert MKV, ved hjelp av HandBrake. Verktøyet hører hjemme i listen over åpen kildekode-videokonvertering og tilbyr også omfattende funksjoner for egendefinerte bildetekster, som å legge til og endre undertekster til en MKV-videofil. For å vite hvordan du bruker dette, følg trinnene nedenfor.
Trinn for hvordan du legger til undertekster til MKV med håndbrems:
Trinn 1Første ting først, last ned og installer HandBrake på datamaskinen din. Og lanser den.
Trinn 2Deretter drar og slipper du MKV-videofilen du vil legge til undertekster. Og la HandBrake skanne videoen din.
Trinn 3Deretter klikker du på undertekster-fanen på menyen. Og klikk på Importer undertekst. Du kan velge fra de eksisterende sporene eller legge til en ekstern undertekstfil. Programmet støtter undertekstfiler som SRT-, SSA- og ASS-formater.
Trinn 4Deretter velger du Lagre som for MKV-videofilen din ved å trykke på Bla gjennom.
Trinn 5Til slutt klikker du på Start eller Start Encode øverst til venstre i hovedgrensesnittet. Og det er det!
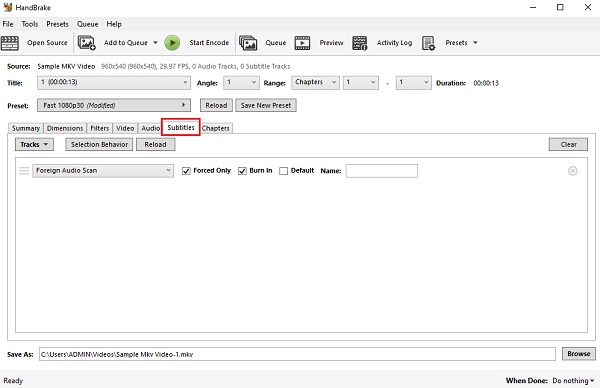
Nå har du lagt til undertekster på MKV-videofilen din ved hjelp av HandBrake. Men sammenlignet med de nevnte metodene ovenfor, er dette noe komplekst. Derfor anbefaler vi på det sterkeste FoneLab Video Converter Ultimate.
Video Converter Ultimate er den beste video- og lydkonverteringsprogramvaren som kan konvertere MPG / MPEG til MP4 med rask hastighet og høy lyd / lydkvalitet.
- Konverter video / lyd som MPG, MP4, MOV, AVI, FLV, MP3, etc.
- Støtt 1080p / 720p HD og 4K UHD videokonvertering.
- Kraftige redigeringsfunksjoner som Trim, Crop, Rotate, Effects, Enhance, 3D og mer.
Del 6. Vanlige spørsmål Om Legg til undertekster til MKV
1. Påvirker det kvaliteten å legge til undertekster til en videofil som MKV?
Å legge til undertekster til en hvilken som helst video påvirker ikke kvaliteten på videoen og lyden. Å gjøre dette påvirker bare fil- eller videostørrelsen.
2. Kan jeg redigere undertekster i MKV?
Selvfølgelig kan du! Det er mange måter hvordan. Noen av metodene nevnt ovenfor kan brukes for å redigere undertekster i MKV.
For å oppsummere, har du nå kjent forskjellige måter å legge til undertekster til MKV-filer. Dette er den komplette guiden som forsikrer deg om at alle fungerer og 5 av de beste metodene. Likevel, blant disse alternativene, FoneLab Video Converter Ultimate er verktøyet som vi anbefaler deg å bruke til å bygge inn undertekster til alle videofilformater, akkurat som MKV. Det er imidlertid fortsatt din avgjørelse om hvilken metode som skal brukes.
Video Converter Ultimate er den beste video- og lydkonverteringsprogramvaren som kan konvertere MPG / MPEG til MP4 med rask hastighet og høy lyd / lydkvalitet.
- Konverter video / lyd som MPG, MP4, MOV, AVI, FLV, MP3, etc.
- Støtt 1080p / 720p HD og 4K UHD videokonvertering.
- Kraftige redigeringsfunksjoner som Trim, Crop, Rotate, Effects, Enhance, 3D og mer.
