- Konverter AVCHD til MP4
- Konverter MP4 til WAV
- Konverter MP4 til WebM
- Konverter MPG til MP4
- Konverter SWF til MP4
- Konverter MP4 til OGG
- Konverter VOB til MP4
- Konverter M3U8 til MP4
- Konverter MP4 til MPEG
- Legge inn undertekster i MP4
- MP4 splittere
- Fjern lyd fra MP4
- Konverter 3GP-videoer til MP4
- Rediger MP4-filer
- Konverter AVI til MP4
- Konverter MOD til MP4
- Konverter MP4 til MKV
- Konverter WMA til MP4
- Konverter MP4 til WMV
Slik legger du til undertekster ved hjelp av iMovie og andre fleksible verktøy (2023)
 Oppdatert av Lisa Ou / 19. oktober 2021 16:30
Oppdatert av Lisa Ou / 19. oktober 2021 16:30Å se en film på din Mac -datamaskin er en fantastisk avtale, men du forstår kanskje ikke hva de sier fordi du ikke snakker samme språk som dem, stemmen deres er uklar, eller det er noen lydproblemer. Av den grunn vil du ikke kunne se filmen du ser på. Det er også grunnen til at du alltid kan se undertekstene under skjermen når du ser på TV -programmer eller filmer. På samme måte kan du legge til undertekster på videoene du har spilt inn, sosiale medier, treningsinnhold og andre for å hjelpe folk til å forstå disse videoene godt. Å legge til teksting er imidlertid en god tilnærming for å fikse disse problemene, men på den annen side kan det være en utfordrende oppgave. Men uansett hvor nybegynner du er, vil dette innlegget gi deg en rekke verktøy og programvare samt instruksjoner om hvordan du legger til undertekster i iMovie på din Apple -enhet.
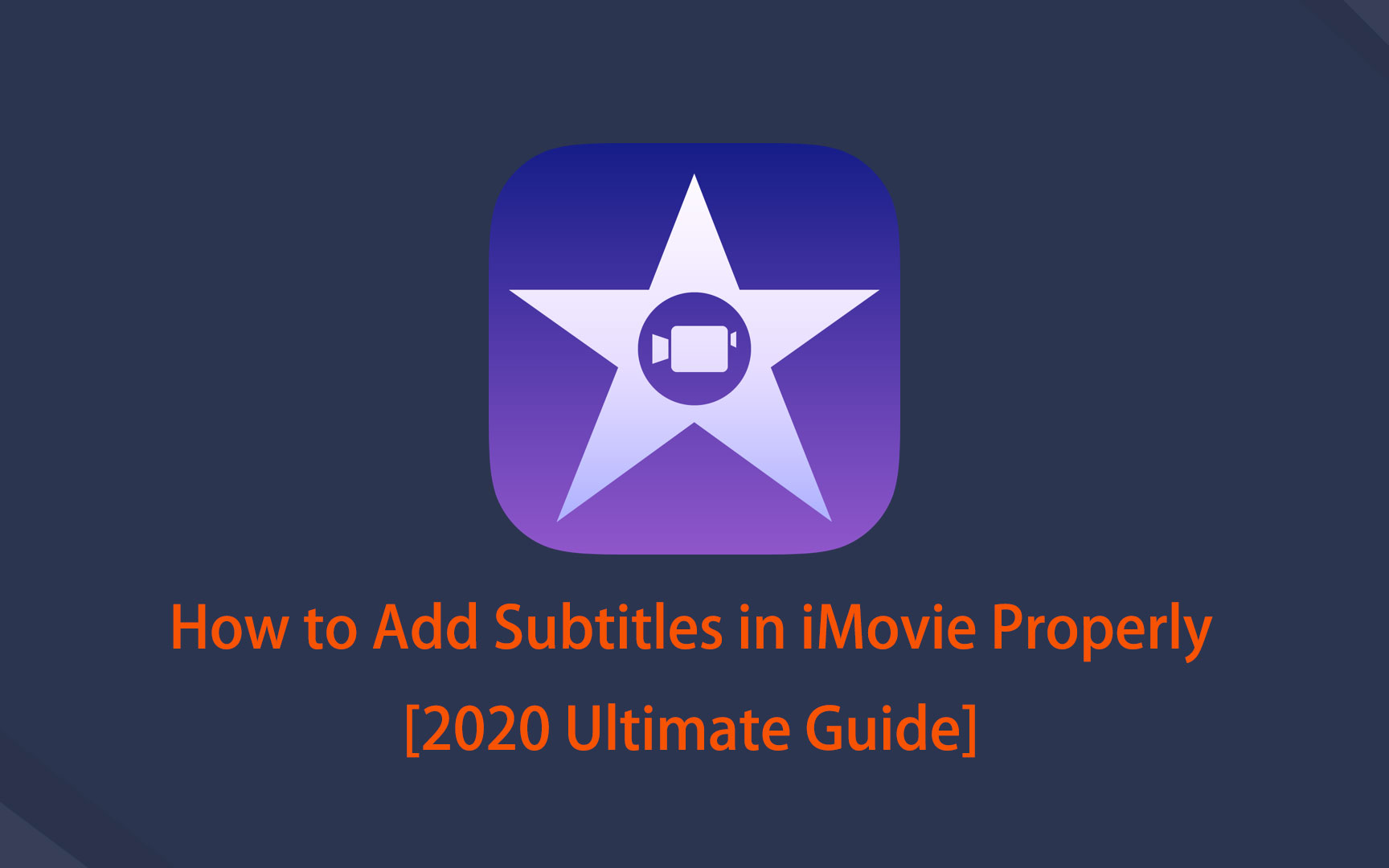

Guide List
Del 1. Hvorfor er det nødvendig å legge til teksting
Som det viser seg, gir det flere fordeler å legge til undertekster i et video- eller filmklipp. Det kan hjelpe deg med en rekke metoder som vil forbedre kvaliteten på seeropplevelsen. Med det i bakhodet har vi satt sammen en liste over de viktigste årsakene til at du bør legge til undertekster før du fortsetter og gjør det.
1. Fordi det er problemer som lydproblemer, kan du legge til undertekster i en video eller et filmklipp for å bedre forstå hva som skjer og få mest mulig ut av seeropplevelsen.
2. Tillegg av undertekster gir fordelen av å øke innholdets rekkevidde og tilgjengelighet for alle. Alle kan se og engasjere seg i dem, inkludert døve og hørselshemmede.
3. Til slutt vil det å legge til undertekster hjelpe deg med å forstå eller gi klarhet fordi seerne ikke vil være i stand til å forstå hele omstendigheten før det er en undertekst, akkurat som du ikke vil være i stand til å forstå hele situasjonen med mindre det er en teksting når du ser på K-dramaer for eksempel.
Del 2. Hvordan legge til undertekster
Hvordan legge til undertekster i iMovie
iMovie er en av de populære programvarene som ble utviklet av Apple. Den har verktøy for å endre og forbedre videofargeinnstillinger, beskjære og rotere videoklipp, stabilisere skjelvende filmer, legge til videooverganger og endre tempoet på klipp, blant annet. I vår situasjon kan den brukes til raskt å legge til undertekster.
Trinn for å legge til undertekster i iMovie på iPhone eller iPad:
Trinn 1Last ned og installer iMovie på iPhone eller iPad i App Store, og sett inn eller legg til videoklippet ditt ved å bruke plusstegn (+) knapp.
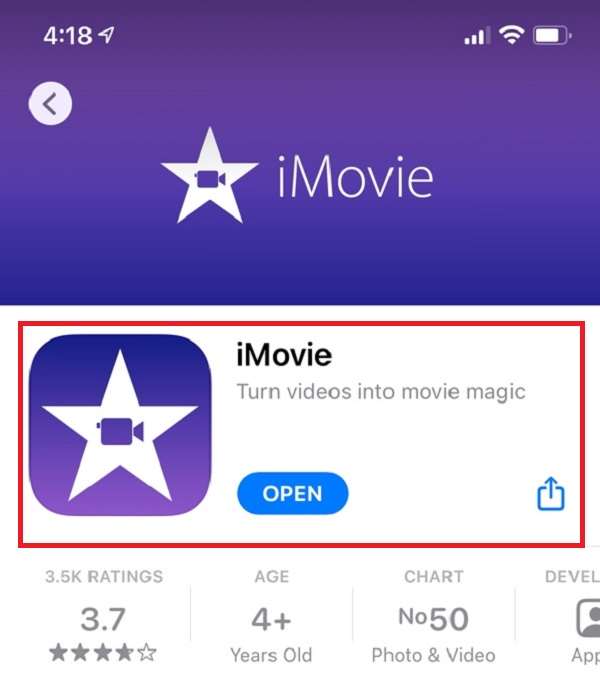
Trinn 2Trykk på spille -knappen, naviger til tidsperioden du ønsker å legge til undertekster for, og trykk deretter på bunnlinjen for å vise redigeringsverktøyene.
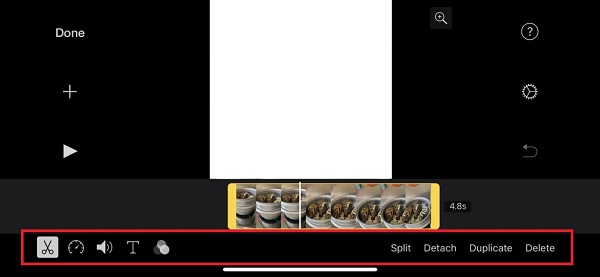
Trinn 3Trykk på T velger du stil og typen teksten i boksen. Trykk deretter på Ferdig knappen øverst til venstre. Skriv inn undertekstene og gjenta prosessen. Etter det lagrer du videoen din, og du er ferdig.
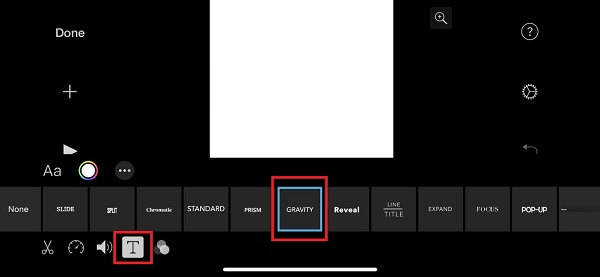
Trinn for å legge til undertekster i iMovie på Mac -datamaskinen:
Trinn 1Last ned og installer iMovie på Mac -datamaskinen din, og start deretter programvaren.
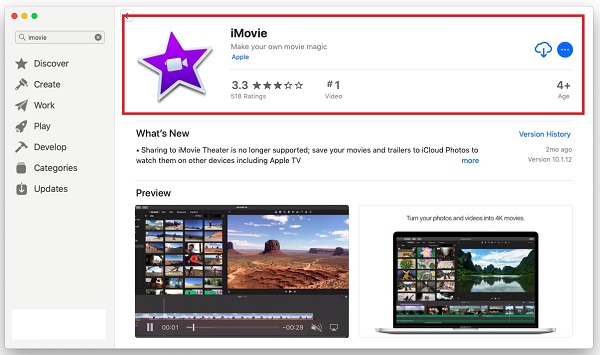
Trinn 2Klikk på i hovedgrensesnittet Nytt prosjekt og importer videoen din. Etter det drar du videoen til tidslinjeområdet.
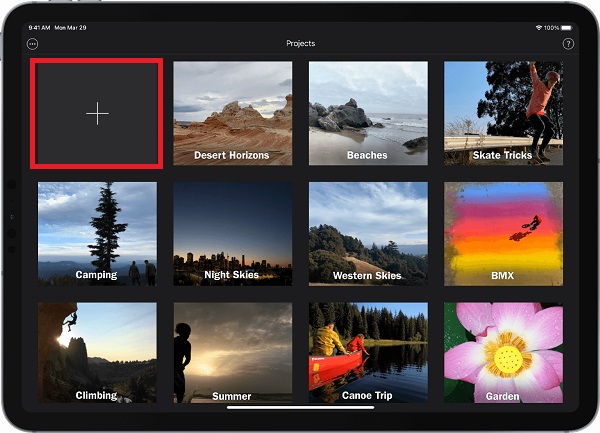
Trinn 3Klikk deretter Titler (T) skriv inn teksten og juster varigheten og plasseringen. Skriv inn underteksten du vil sette inn på tidsstemplet til videoen.
Trinn 4Du har også lov til å klikke Vis skrifter og Endre skrifter for å endre skriftfarge, størrelse, stil og mer. Gjenta prosessen og lagre deretter videoen.
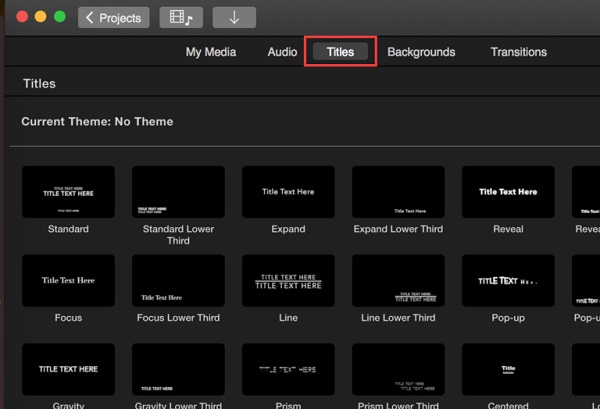
Vær oppmerksom på at trinnene ovenfor også gjelder hvis du vil vite hvordan du legger til undertekster i iMovie 10.
Slik legger du til undertekster med FoneLab Video Converter Ultimate
FoneLab Video Converter Ultimate er en videokonverter som kan hjelpe deg med å øke kvaliteten på videoene dine. Den har også en enkel å bruke, ren og tilpasningsdyktig design som gjør det enkelt å fullføre oppgavene dine. Den har også en rask konverteringshastighet, alternativer i flere format, batchkonvertering, et bredt kompatibilitetsområde og produserer høy kvalitet. I vårt tilfelle er det perfekt for å raskt legge til undertekster i videoklippet. Dessuten fungerer det på både Windows- og Mac -datamaskiner.
Video Converter Ultimate er den beste video- og lydkonverteringsprogramvaren som kan konvertere MPG / MPEG til MP4 med rask hastighet og høy lyd / lydkvalitet.
- Konverter video / lyd som MPG, MP4, MOV, AVI, FLV, MP3, etc.
- Støtt 1080p / 720p HD og 4K UHD videokonvertering.
- Kraftige redigeringsfunksjoner som Trim, Crop, Rotate, Effects, Enhance, 3D og mer.
Trinn for å legge til undertekster ved hjelp av FoneLab Video Converter Ultimate:
Trinn 1Installer FoneLab Video Converter Ultimate og start det på datamaskinen.

Trinn 2Legg til eller dra en videofil som du vil ha undertekst ved å bruke til plusstegnet (+) eller klikk på den lille Legg til fil knappen øverst til høyre i grensesnittet.

Trinn 3Deretter klikker du på Undertekstpanel under produksjon formatmenyen. Velg undertekstfiler fra mappen på datamaskinen. Det kan spare tid siden du ikke blir bedt om å skrive inn ordene ett etter ett.
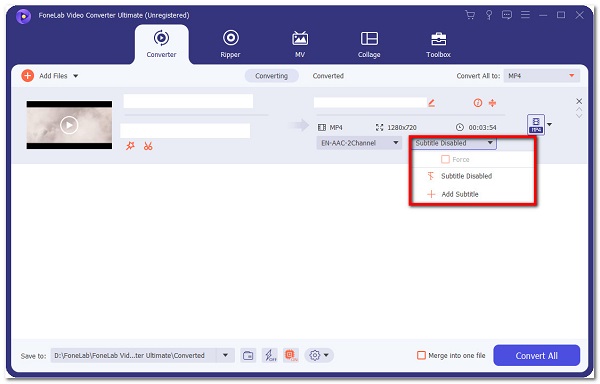
Trinn 4Når du er ferdig, klikker du bare på Konverter alle knappen på den nedre delen av grensesnittet.

Slik legger du til undertekster med Adobe Tools
Adobe Premiere vil bli sterkt anbefalt hvis du leter etter en profesjonell måte å legge til undertekster i videoklippet ditt. Den har en rekke organisatoriske funksjoner for å generere, legge til lyd- og videoeffekter, endre og eksportere videoinnhold i en rekke formater. En av de bemerkelsesverdige funksjonene er at den kan brukes til å legge til undertekster. Med det må vi følge med på å legge til undertekster for å gjøre det lettere for deg.
Alternativ 1. Fremgangsmåte for å legge til undertekst ved hjelp av Adobe Premiere:
Trinn 1Først last ned og installer Adobe Premiere på datamaskinen din. Etter det, start programvaren og naviger i hovedgrensesnittet. Dra eller sett inn filen på hovedgrensesnittet filet panelet klikk på Import deretter Media.
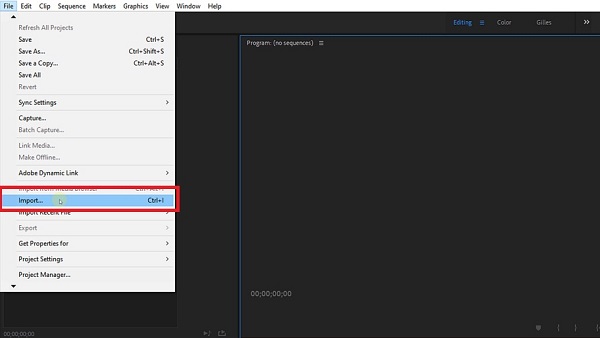
Trinn 2Klikk igjen på filet panelet, men denne gangen klikker du på Bildetekster. Et lite popup-vindu vises hvor du skal velge Åpne bildetekster.
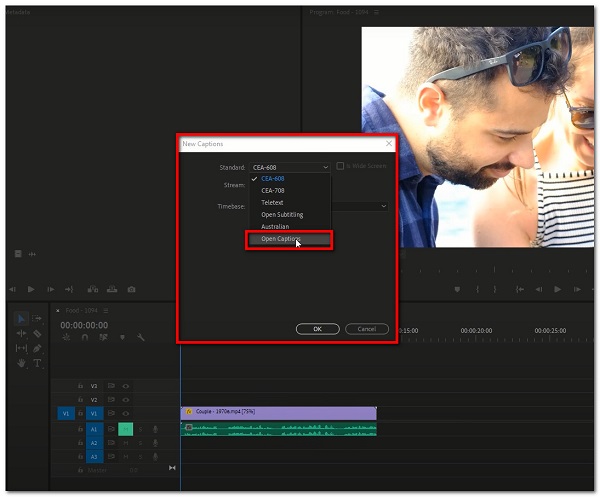
Trinn 3Etter det drar du bildeteksten til tidslinjen og gjør den justert på videoklippet. Dobbeltklikk deretter på den svarte linjen i bildeteksten for å åpne bildetekstpanelet.
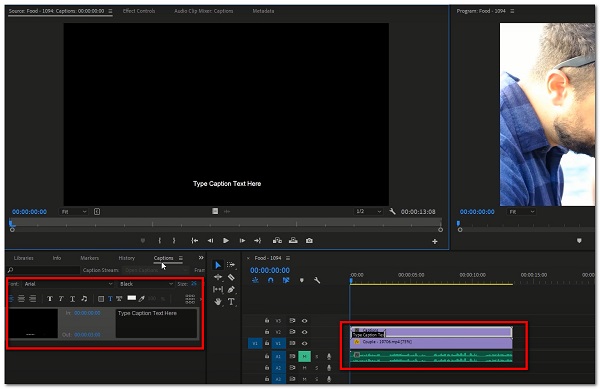
Trinn 4Det neste du vil gjøre er å skrive tekstingen din i boksen der du blir bedt om det. Sørg for å justere varigheten på underteksten ved å justere dra i den svarte bildeteksten.
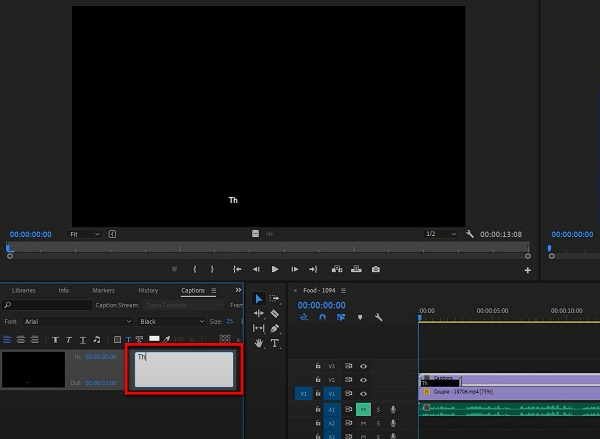
Trinn 5Når du er ferdig, eksporterer du bare filen ved å klikke på Fil-panelet igjen Eksporter media.
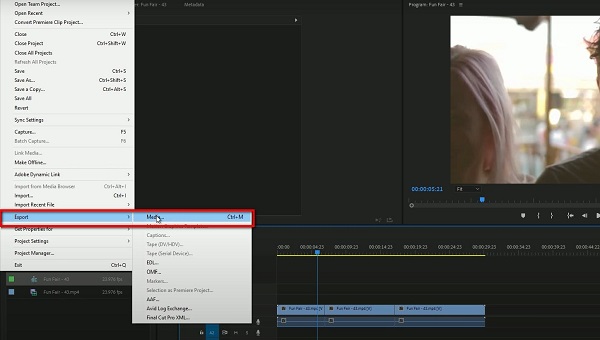
Alternativ 2. Fremgangsmåte for å legge til undertekst ved hjelp av AdobeSpark:
Adobe Spark er programvare for å lage bilder og filmer. Den har enkle knapper som lar deg enkelt legge til undertekster eller bildetekster i videoen din uten å måtte lage en egen bildetekstfil. Bortsett fra det, tilbyr den online tjenester og apper for iPhone, iPad og Android, som alle kan brukes til å legge til undertekster. Handlingene som skal utføres er som følger:
Trinn for å legge til undertekst ved hjelp av AdobeSpark-programvaren på mobiltelefonen:
Trinn 1Last ned og installer Adobe Spark på enheten din.
Trinn 2Last opp videoer eller bilder fra enheten på grensesnittet, og ordne det på tidslinjen.
Trinn 3Deretter bruker du redigeringsverktøyet til å velge blant en rekke alternativer for undertekstoppsett og foreta nødvendige tekststørrelsesjusteringer. Bare skriv inn undertekstene dine i henhold til tidsstemplet.
Trinn 4Når du er ferdig, klikker du bare på Last ned -knappen, og den blir lagret på enheten din.
Trinn for å legge til undertekst ved hjelp av AdobeSpark Online:
Trinn 1Gå til spark.adobe.com. For å bruke det, må du logge deg på først.
Trinn 2Deretter klikker du på plusstegn (+) knappen for å opprette et prosjekt. Klikk deretter på Videoprosjekt.
Trinn 3Deretter klikker du Start fra begynnelsen. Deretter legger du til videofilen ved å klikke på plusstegn (+) knapp.
Trinn 4Etter at du har lagt til videofilen, klikker du på Legg til tekst (T), og skriv deretter undertekstene dine i henhold til tidsstemplet du ønsker.
Trinn 5Når du er ferdig, klikker du bare på Last ned knappen øverst i midten av grensesnittet, og du er ferdig.
Hvordan legge til undertekster med online
Hvis du leter etter en alternativ måte å legge til undertekster i videoen din uten å laste ned andre verktøy, kan VEED.IO hjelpe deg med å gjøre det. Det vil ikke be deg om å laste ned et program på datamaskinen som FoneLab Video Converter Ultimate og Adobe Premiere gjør. Det er et gratis verktøy som lar deg legge til undertekster på tre forskjellige måter: manuelt, automatisk genererte teksting (ved hjelp av programvare for talegjenkjenning) eller laste opp en fil og legge den til i videoen din. Uansett hvilket valg du velger, vil du kunne gjøre enkle endringer i tekstingen din.
Trinn 1Gå til veed.io, og velg Legg til undertekster. Etter det velger du videofilen som undertekster skal legges til.
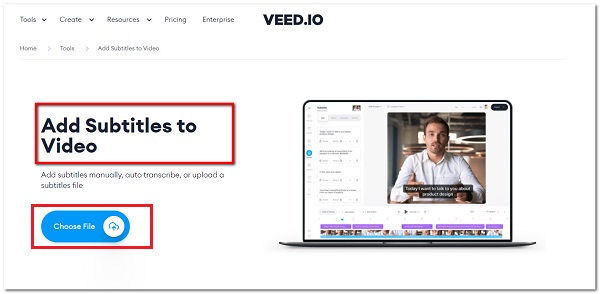
Trinn 2Deretter drar og slipper du filer fra datamaskinen din.
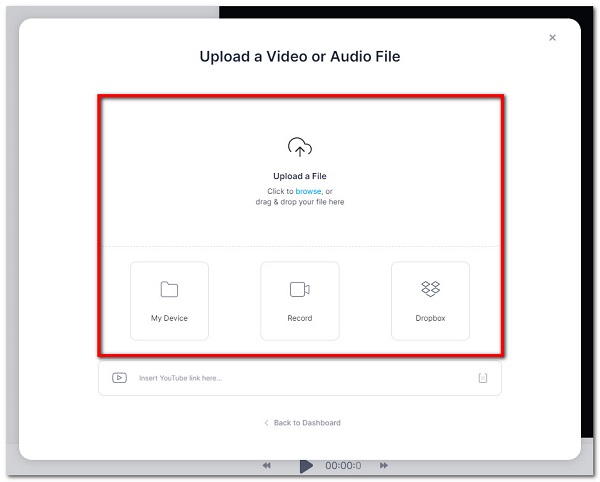
Trinn 3Du kan begynne å skrive undertekstene dine, bruk Automatisk transkribering, eller last opp en undertekstfil ved å klikke teksting i sidefeltmenyen. Bruk redigeringsverktøyet til å gjøre endringer i tekst, font, farge, størrelse eller timing.
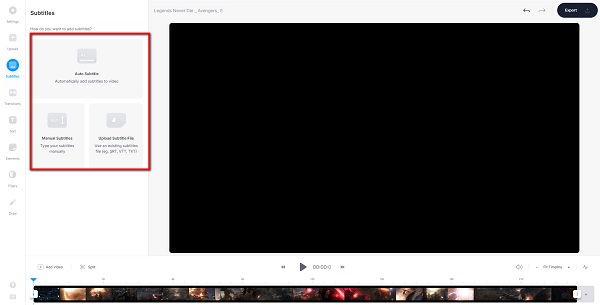
Trinn 4Når du er ferdig klikker du bare på Eksport knappen, og den vil bli lastet ned til enheten din.
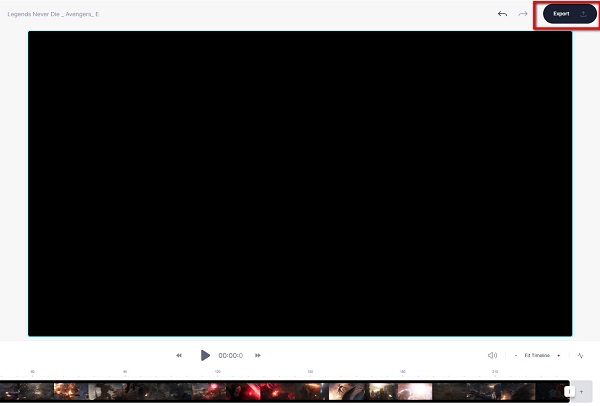
Video Converter Ultimate er den beste video- og lydkonverteringsprogramvaren som kan konvertere MPG / MPEG til MP4 med rask hastighet og høy lyd / lydkvalitet.
- Konverter video / lyd som MPG, MP4, MOV, AVI, FLV, MP3, etc.
- Støtt 1080p / 720p HD og 4K UHD videokonvertering.
- Kraftige redigeringsfunksjoner som Trim, Crop, Rotate, Effects, Enhance, 3D og mer.
Del 3. Vanlige spørsmål om å legge til undertekster
1. Øker filstørrelsen ved å legge til undertekster i et videoklipp?
Ja. Hvis du legger til undertekster i et videoklipp, øker filstørrelsen siden du allerede har kalibrert de interne dataene til videoklippet. Hvis du er bekymret for filstørrelsen etter at du har lagt til undertekster, kan du bruke FoneLab Video Converter Ultimate fordi den lar deg gjøre det med rimelig filstørrelse.
2. Påvirker det å legge til undertekster på videokvaliteten?
Når du legger til undertekster i et videoklipp, påvirker det ikke oppløsningen på klippet. Mer så har det heller ingen effekt på lydkvaliteten. Men det påvirker bare filstørrelsen.
3. Hvor skal jeg sette undertekstene mine?
Hvis du vil legge til undertekster, må alle undertekster forbli innenfor tekstsikre områder. Det skal ikke blokkere hendelsene på rammen. Hver undertekst kan også bare ha to tekstlinjer. Når to linjer brukes, bør topplinjen være noe lengre enn bunnlinjen.
Video Converter Ultimate er den beste video- og lydkonverteringsprogramvaren som kan konvertere MPG / MPEG til MP4 med rask hastighet og høy lyd / lydkvalitet.
- Konverter video / lyd som MPG, MP4, MOV, AVI, FLV, MP3, etc.
- Støtt 1080p / 720p HD og 4K UHD videokonvertering.
- Kraftige redigeringsfunksjoner som Trim, Crop, Rotate, Effects, Enhance, 3D og mer.
Så det er slik du kan legge til titler i videofilene dine raskt og enkelt. Ved hjelp av løsningene ovenfor skal undertekstene dine nå være klare og forståelige. Som et resultat anbefaler vi deg på det sterkeste å bruke FoneLab Video Converter Ultimate fordi det har vist seg å være veldig gunstig for legg til undertekst til MKV og et hvilket som helst annet format, til og med gjør hva du vil, av mange mennesker.
