Slik får du tilgang til iCloud Backup
 Oppdatert av Boey Wong / 27. januar 2021 09:15
Oppdatert av Boey Wong / 27. januar 2021 09:15Apple tilbyr bare 5GB fri for iCloud-lagring for brukere. Hvis du har brukt iCloud lenge, og iCloud-sikkerhetskopieringsfilene tar for mye plass, vil du kanskje slette gamle iCloud-sikkerhetskopieringsfiler, slik at du kan frigjøre lagringsplass. Eller du vil beholde det valgfrie innholdet fra iCloud-sikkerhetskopier til datamaskinen din i stedet. Hovedproblemet er imidlertid hvordan du får tilgang til iCloud-sikkerhetskopiering. Det er visse måter å få tilgang til iCloud, enten fra iPhone og iPad eller fra en datamaskin. Les under artikkelen for å lære om få minutter.

Guide List
Metode 1: Få tilgang til iCloud på min iPhone / iPad / iPod.
Først og fremst må du logge på iCloud-kontoen din (Apple ID når du konfigurerer iPhone / iPad / iPod i begynnelsen) på din iOS-enhet. Deretter trykker du på innstillinger - iCloud - oppbevaring - Administrere Storage for iOS 10 eller over, eller innstillinger - iCloud - Lagring og sikkerhetskopiering - Administrere Storage for tidligere versjon av iOS for å vise iCloud-sikkerhetskopier og trykk på sikkerhetskopieringsfilene du vil fjerne fra iCloud. Men bare husk å sikkerhetskopiere disse filene til datamaskinen først hvis du vil ha dem tilbake en dag. Du kan like: Slik sikkerhetskopierer du iOS-enheten.
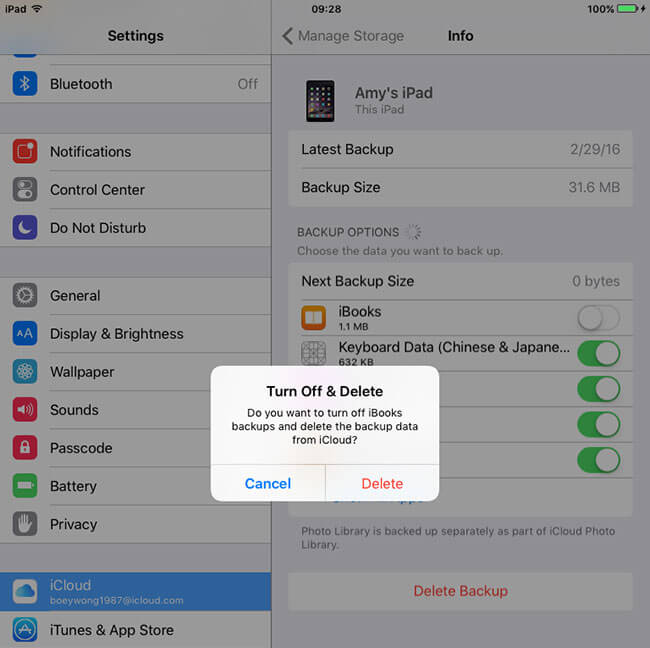
Metode 2: Hvordan får jeg tilgang til iCloud-sikkerhetskopien ved å logge på iCloud.com
Apple lar deg få tilgang til iCloud-sikkerhetskopiering fra datamaskinen din via hvilken som helst nettleser. Men hvordan vise iCloud Backup deretter? Følg noen få trinn for å oppnå dette målet.
Trinn 1Åpne nettleseren og logg deg på iCloud.com.
Trinn 2Logg på med ditt Apple ID brukernavn og passord.
Trinn 3Nå kan du se iCloud sikkerhetskopifiler som bilder, kontakter, e-post, kalender, notater og påminnelser, etc.
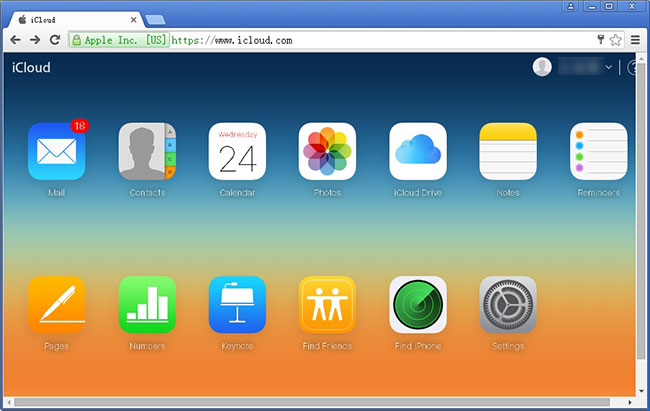
Du vil imidlertid innse at du bare kan sjekke deler av dataene, noen andre filer og innstillinger som tekstmeldinger, iMessage, ringetoner, veggpapir, innspilte videoer, app og mer kan ikke sees. Fordi Apple ikke lar deg få tilgang til dem i iCloud. Hvis du vil laste ned iCloud-sikkerhetskopiering inkludert disse filene, må du kanskje overføre dem direkte til datamaskinen din ved hjelp av FoneTrans for iOS.
Metode 3: Å få tilgang til iCloud av iCloud Kontrollpanel.
Apple tilbyr en annen metode for å hjelpe deg med å få tilgang til iCloud-sikkerhetskopiering. Det er iCloud Kontrollpanel. Men for PC-brukere er den bare kompatibel med Windows 7 eller senere. Hvis du kjører Windows Vista eller lavere, er jeg redd for at dette alternativet ikke passer for deg.
Trinn 1Last ned iCloud Kontrollpanel.
Trinn 2Last ned og installer iCloud Kontrollpanel på datamaskinen.
Trinn 3Når installasjonen er fullført. Åpne det og skriv inn ditt Apple ID brukernavn og passord for å logge på.
Trinn 4På iCloud Kontrollpanel har du nå lov til å velge og få tilgang til visse data fra iCloud-sikkerhetskopien.
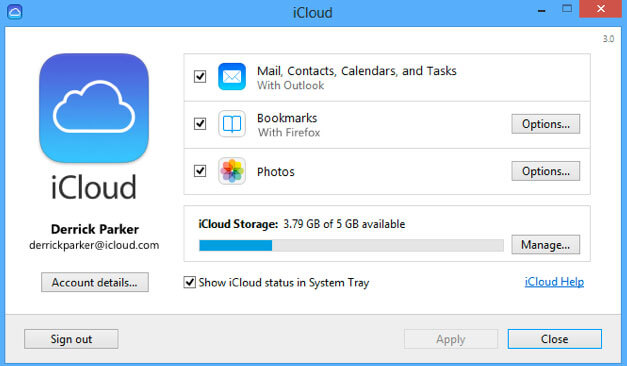
Filene som kan lastes ned er begrenset til bilder, e-post, kontakter osv. Andre data som er angitt i metode 2 som ikke kan sees, kan ikke trekke ut noen av dem.
Metode 4: Hvordan får jeg tilgang til iCloud av FoneLab for iOS
Som metoder jeg nevnte ovenfor, gir ikke Apple brukere mye kontroll over iClould-sikkerhetskopi. Og for sikkerhets skyld forteller Apple deg aldri hvor iCloud-sikkerhetskopifiler er. Selv om du endelig finner iCloud-sikkerhetskopifilene dine, kan du ikke åpne disse filene. Nå skal jeg introdusere et bedre alternativ for deg å administrere iCloud-sikkerhetskopien din på en brukbar og velorganisert måte.
FoneLab iPhone data recovery gir profesjonell og enkel måte å få tilgang til iCloud backup. Tillat deg å vise 19 forskjellige typer data og trekke ut data fra iCloud-sikkerhetskopiering. FoneLab gir både Windows og Mac versjoner. Se hvordan det fungerer ved å følge trinnene.
Trinn 1 Last ned og installer FonLab for iOS Data Recovery På datamaskinen din.
Med FoneLab for iOS vil du gjenopprette tapte / slettede iPhone-data, inkludert bilder, kontakter, videoer, filer, WhatsApp, Kik, Snapchat, WeChat og mer data fra iCloud- eller iTunes-sikkerhetskopien eller enheten.
- Gjenopprett bilder, videoer, kontakter, WhatsApp og mer data med letthet.
- Forhåndsvis data før gjenoppretting.
- iPhone, iPad og iPod touch er tilgjengelige.
Trinn 2Start programvaren og koble iOS-enheten din til datamaskinen, og velg Gjenopprett fra iCloud Backup File.
Trinn 3Logg på iCloud med Apple ID og passord. Hvis du glemmer passordet, vær så snill tilbakestill Apple ID-passord.
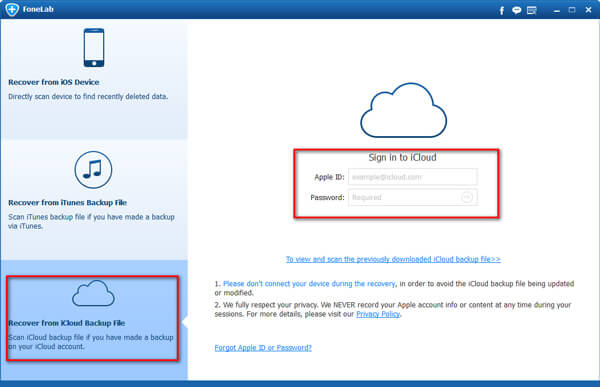
Trinn 4Velg en iCloud sikkerhetskopifil fra listen nedenfor for å skanne.
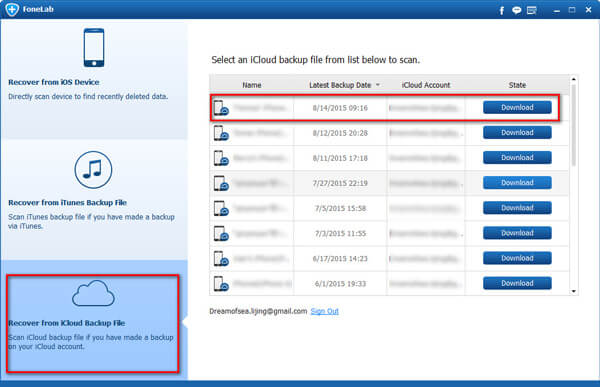
Trinn 5Nå kan du velge hvilket innhold du vil hente ut fra iCloud-sikkerhetskopi til datamaskinen din.
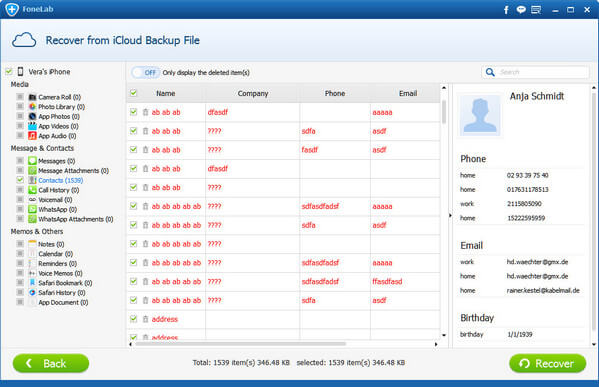
Du kan bruke den til se tekstmeldinger på iCloud, Gjenopprett påminnelse fra iCloud og mer.
Med FoneLab for iOS vil du gjenopprette tapte / slettede iPhone-data, inkludert bilder, kontakter, videoer, filer, WhatsApp, Kik, Snapchat, WeChat og mer data fra iCloud- eller iTunes-sikkerhetskopien eller enheten.
- Gjenopprett bilder, videoer, kontakter, WhatsApp og mer data med letthet.
- Forhåndsvis data før gjenoppretting.
- iPhone, iPad og iPod touch er tilgjengelige.
Du kan også bruke programvaren til gjenopprette iPad fra iCloud-sikkerhetskopiering or pakke ut iTunes-sikkerhetskopiering for iOS-enheten. Den aller beste er at du har et alternativ til å gjenopprette bare det du vil, sammenligne med vanlig gjenopprettingsvei via iTunes eller iCloud. Og du vil ikke miste dine eksisterende data. Det er sikkert mulig å gjenopprette bokmerker i safari eller andre iOS-data.
