Ta opp video, lyd, online opplæring, etc på Windows / Mac, og du kan enkelt tilpasse størrelse, redigere video eller lyd, og mer.
Førsteklasses 4K-skjermopptakere ved hjelp av en profesjonell guide
 Oppdatert av Lisa Ou / 30. januar 2023 08:20
Oppdatert av Lisa Ou / 30. januar 2023 08:20Vil du ha en kopi av favorittfilmene dine på datamaskinen? Flere 4K-skjermopptakere er bare rundt hjørnet for å hjelpe deg. Mange har blitt glad i å se filmer, serier og serier på forskjellige strømmeplattformer. Disse plattformene krever at folk betaler tonnevis med penger hver måned, men ikke alle har råd til det. Så selv om du vil se favorittprogrammet ditt på nytt, kan du ikke gjøre noe hvis du ikke er registrert på disse populære strømmesidene. Men som folk sier, hvis det er en vilje, er det en vei. Derfor, hvis du ser videre på internett, vil du helt sikkert finne en måte å lagre og se på serier på nytt.
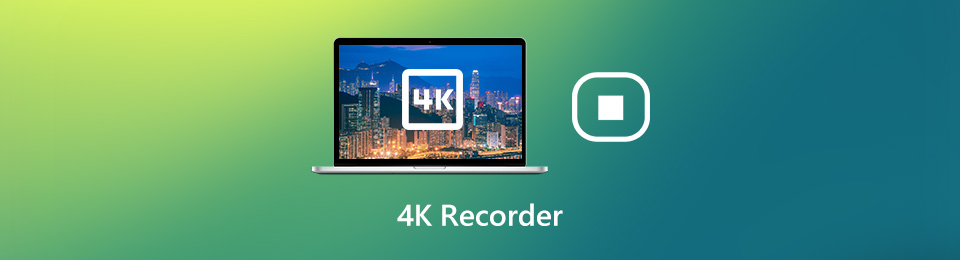
Betrakt deg selv som heldig, siden du ikke trenger å lete lenger. Fortsett å lese fordi vi allerede har gjort jobben for deg. I denne artikkelen setter vi sammen de mest anerkjente skjermopptakerne på internett ved å gå gjennom flere nettsider. Den mest pålitelige skjermopptakeren vil være den første vi skal takle. Og under de beste er de 3 beste som kommer etter den. La deg selv oppdage verktøyene som kan hjelpe deg med skjermopptak. På denne måten kan du lagre opptakene av favorittfilmene og -seriene dine på datamaskinen din og se dem på nytt når du vil. Gå videre for å starte skjermopptaksreisen.

Guide List
Del 1. Beste 4K-skjermopptaker - FoneLab-skjermopptaker
Det er topp skjermopptakere som overgår andre gjennomsnittlige opptakere. Men hvis vi snakker om den som kan overgå selv de beste opptakerne, så er det FoneLab Screen Recorder. Dette tredjepartsverktøyet lar deg ta opp videoer og enhver aktivitet på enhetens skjerm. Bortsett fra filmer, serier, serier og vlogger, kan du også ta opp opplæringer av høy kvalitet. Du trenger ikke finne andre verktøy for å spille inn stemmen din hvis du vil vlogge og lage videoopplæringer eller reaksjonsvideoer. FoneLab Screen Recorder kan også ta opp lyd for deg. Denne programvaren har mer fordelaktige funksjoner enn du kan forestille deg. Du kan lære mer om dem når du har installert dette programmet på datamaskinen.
FoneLab Screen Recorder lar deg ta opp video, lyd, online opplæring osv. På Windows / Mac, og du kan enkelt tilpasse størrelse, redigere videoen eller lyden og mer.
- Ta opp video, lyd, webkamera og ta skjermbilder på Windows / Mac.
- Forhåndsvis data før du lagrer.
- Det er trygt og enkelt å bruke.
Følg de smertefrie instruksjonene nedenfor for å bli dyktig i å bruke den beste 4K-skjermopptakeren, FoneLab Screen Recorder:
Trinn 1Finn Gratis nedlasting fanen på den offisielle siden til FoneLab Screen Recorder. Det er på den nedre venstre delen av siden. Du kan klikke på den for å laste ned en kopi av programmets installasjonsfil på datamaskinen din. Når du åpner den etter nedlastingen, la den gjøre endringer på enheten din slik at du kan fortsette med installasjonen. Det vil bare ta et kort øyeblikk før du kan starte verktøyet på datamaskinen.
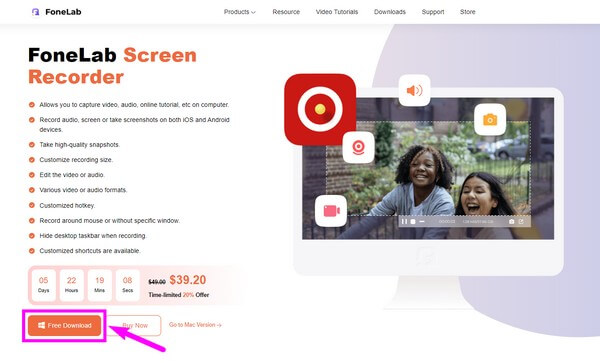
Trinn 2Du vil se funksjonene til FoneLab Screen Recorder på dets primære grensesnitt. Hovedtrekkene er de tre første soloboksene fra venstre side. Og den siste boksen består av programmets tilleggsfunksjoner. Klikk på den første boksen, Videoopptaker, for 4k-skjermopptak.
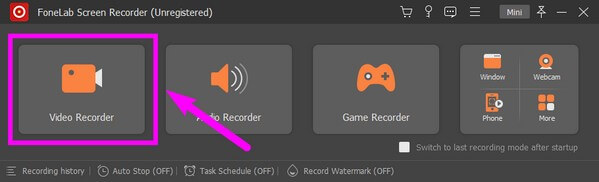
Trinn 3Opptaksboksen vil automatisk vises i fullskjermstørrelse for å la deg se omfanget av hva som skal inkluderes i opptaket. Du kan endre den ved å tilpasse størrelsen basert på dine preferanser. I mellomtiden kan du også justere volumene som vises på grensesnittet.
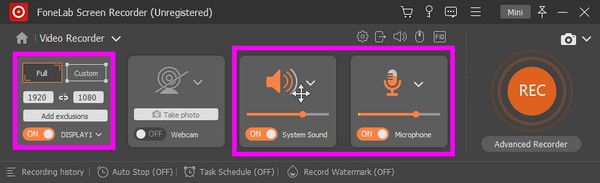
Trinn 4Treff den enorme REC knappen helt til høyre for å starte opptaket. Det finnes alternativer for Avansert opptak, som du også kan prøve. Når 4K-opptaket er ferdig, kan du bruke redigeringsverktøyene som er tilgjengelige for å forbedre videoen din. Så til slutt, lagre den på datamaskinen din.
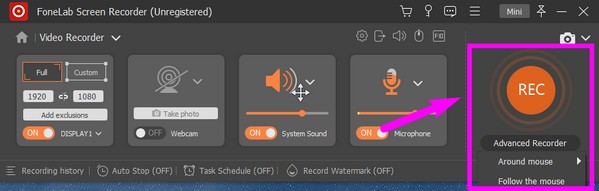
FoneLab Screen Recorder lar deg ta opp video, lyd, online opplæring osv. På Windows / Mac, og du kan enkelt tilpasse størrelse, redigere videoen eller lyden og mer.
- Ta opp video, lyd, webkamera og ta skjermbilder på Windows / Mac.
- Forhåndsvis data før du lagrer.
- Det er trygt og enkelt å bruke.
Del 2. Topp 3 4K-skjermopptakere
Etter den beste opptakeren, nedenfor er de tre beste tredjepartsverktøyene som følger trinnene. Opptakerne nedenfor er 3 av de mest brukte over hele verden. Fortsett å lese for å se hvordan de fungerer.
Topp 1. OBS Studio
OBS Studio lar deg ta opp 4K-videoer på dataskjermen. Den er kjent for sin høye ytelse, da den kun tar en minimal belastning på CPU. Det som er bra med denne opptakeren er at den har redigeringsfunksjoner som lar deg forbedre kreativiteten til videoen din. Det er nesten like bra som det beste verktøyet, men det har noen ulemper som forbedrer verktøyet ovenfor. Merk at OBS Studios grensesnitt er ganske vanskelig å manøvrere. Hvis du ikke er teknisk kunnskapsrik, kan du ha problemer med å finne ut hvordan du bruker funksjonene. Rapporter sier at den krasjer ofte, noe som kan forstyrre innspillingsprosessen.
Følg de smertefrie instruksjonene nedenfor for å bli dyktig i bruk av den gratis 4K-skjermopptakeren, OBS Studio:
Trinn 1Installer OBS Studio på datamaskinen din etter nedlasting.
Trinn 2Når du ser programmets grensesnitt, naviger til Kilder-boksen i den nedre delen. Klikk på i tillegg til symbolet og velg Display Capture.
Trinn 3Slå den Starte opptak knappen for å begynne å ta opp skjermen. Etterpå lagrer du den innspilte filen på datamaskinen din.
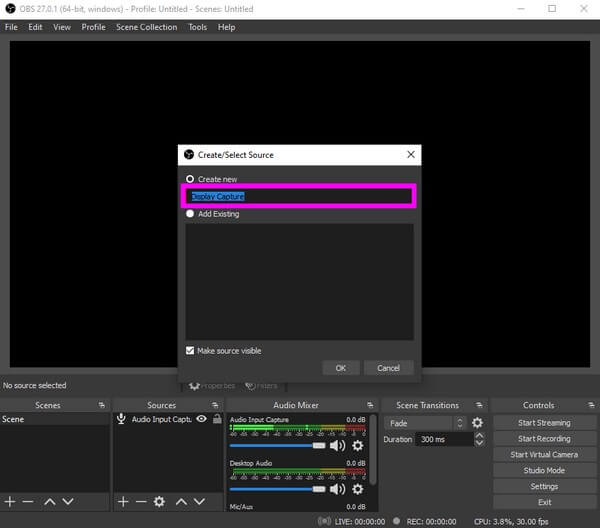
Topp 2. Gratis kamera
Neste på listen er Free Cam. Dette verktøyet er ideelt for opptak av 4K-videoer i WMV-format. Den har et enkelt, men attraktivt grensesnitt som motiverer til å ta opp videoer. Den har ingen irriterende vannmerker eller annonser for å avbryte opptaket ditt. Dette verktøyet lagrer imidlertid bare skjermopptak til WMV. Hvis du foretrekker å lagre videoer i MP4 eller andre formater, fortsett til de andre metodene i denne artikkelen.
Følg de smertefrie instruksjonene nedenfor for å bli dyktig i bruk av 4K-opptakeren, Free Cam:
Trinn 1Finn den offisielle siden til Free Cam for å laste ned og installere den på datamaskinen din.
Trinn 2Når programvarens hovedgrensesnitt vises på skjermen, trykker du på rød knappen i hjørnet for å starte opptaket.
Trinn 3Du kan redigere skjermopptaket når du er ferdig. Senere fullfør prosessen for å lagre videoen på enheten din.
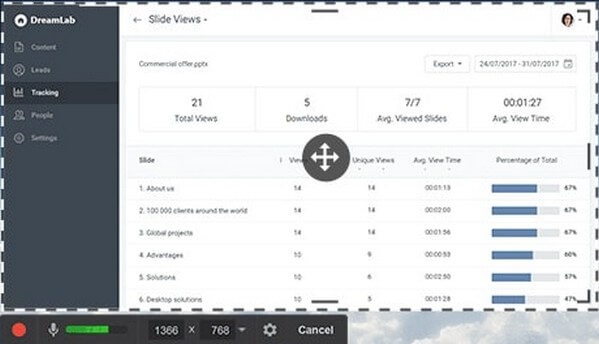
Topp 3. ShareX
ShareX er et annet tredjepartsverktøy som kan ta opp skjermen din i 4K. Den har avanserte funksjoner som kan forbedre kvaliteten på videoen din. Men som OBS, brukes det mest av erfarne brukere. Derfor kan nybegynnere gå seg vill når de bruker dette mer tekniske verktøyet.
Følg de smertefrie instruksjonene nedenfor for å bli dyktig i bruk av ShareX:
Trinn 1Last ned og start installasjonsprosessen av ShareX. Når du er ferdig, start og kjør den på datamaskinen din.
Trinn 2Klikk på Oppgaveinnstillinger alternativet i venstre kolonne i grensesnittet. Etter det, velg Capture. Juster innstillinger til din foretrukne videoutgang, og start deretter opptaket.
Trinn 3Deretter lagrer du den innspilte 4K-videoen på datamaskinen din for å se den når du vil.
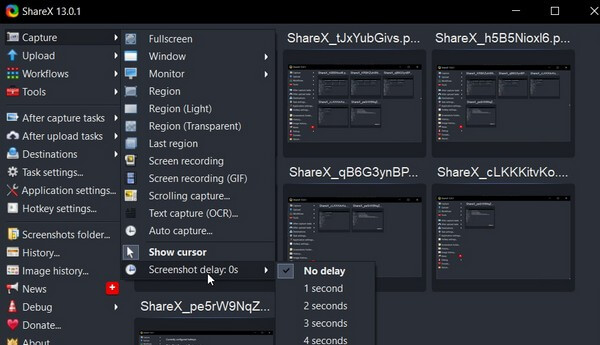
FoneLab Screen Recorder lar deg ta opp video, lyd, online opplæring osv. På Windows / Mac, og du kan enkelt tilpasse størrelse, redigere videoen eller lyden og mer.
- Ta opp video, lyd, webkamera og ta skjermbilder på Windows / Mac.
- Forhåndsvis data før du lagrer.
- Det er trygt og enkelt å bruke.
Del 3. Vanlige spørsmål om de beste 4K-skjermopptakerne
1. Hva er 4K videooppløsning?
4K videooppløsning er HD-video som har fire ganger oppløsningen på 1080P HD-video. Digital Cinema Initiatives standard for 4K-oppløsning i film- og videoproduksjonsindustrien er 4096x2160, mens standarden for TV og skjermer er 3840x2160.
2. Forskjellene mellom 1080P VS 4K Video?
Når det gjelder 4K-videofiler, består 1080P-oppløsningen til sammenligning av over 2 millioner aktive piksler. Det betyr at 4K-teknologien tilbyr fire ganger oppløsningen til standard 1080p-oppløsning, som tar større plass enn 1080P-videoene.
3. Hva er den beste 4K-spillopptakeren?
Hvis du har høye standarder, vil FoneLab Screen Recorder garantert ikke skuffe deg når du spiller inn spilling. Dette verktøyet kan ta opp spillet ditt i 4K effektivt. Du kan til og med inkludere deg selv i opptaket hvis du vil.
4. Er OBS Studio gratis?
Ja, det er det. OBS Studio er en gratis offline videoopptaker med utmerket ytelse. Den har ikke vannmerke og har ingen begrensning på opptaket. Bare legg merke til ulempene nevnt ovenfor for å se hva du kan forvente.
5. Kan FoneLab Screen Recorder ta opp samtaler?
Ja det kan det. Bortsett fra videoer, opplæringsprogrammer og spilling, FoneLab Screen Recorder kan også ta opp nesten alle samtaler på datamaskinen og mobiltelefonen. Enten det er en video- eller lydsamtale, kan dette verktøyet ta dem opp jevnt.
Det er alt for de beste skjermopptakerne i 4K. FoneLab Screen Recorder har alltid fått ryggen din hvis du trenger å gjøre noen skjermopptak. Installer den nå for å nyte de flotte opptaksfunksjonene.
FoneLab Screen Recorder lar deg ta opp video, lyd, online opplæring osv. På Windows / Mac, og du kan enkelt tilpasse størrelse, redigere videoen eller lyden og mer.
- Ta opp video, lyd, webkamera og ta skjermbilder på Windows / Mac.
- Forhåndsvis data før du lagrer.
- Det er trygt og enkelt å bruke.
