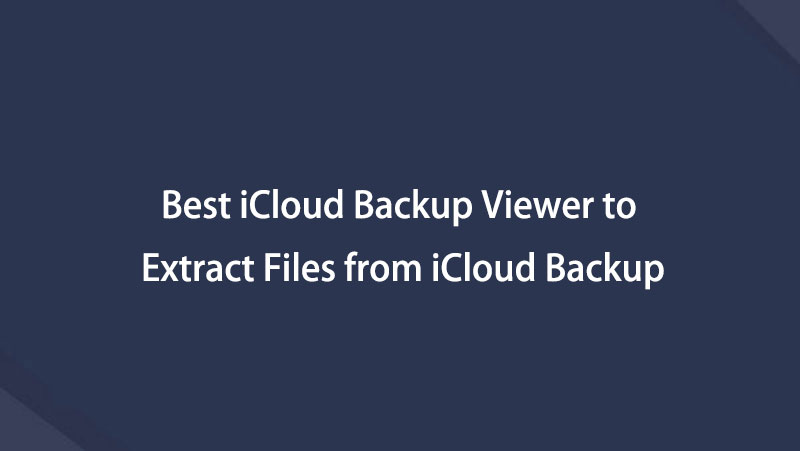3 enkle måter å trekke ut data fra iCloud Backup [IOS 12 støttet]
 Oppdatert av Lisa Ou / 05. januar 2021 09:20
Oppdatert av Lisa Ou / 05. januar 2021 09:20Jeg har en gammel sikkerhetskopifil i iCloud-kontoen min som jeg vil pakke ut til datamaskinen min, men jeg finner ikke noen måte å gjøre det fra systemvalg eller icloud.com. Sikkerhetskopien ble opprettet direkte fra iPhone 5-ene til iCloud uten å gå gjennom iTunes, så sikkerhetskopifilene er ikke i iTunes-mappen. Jeg lurer på er det noe ekstraksjonsverktøy for å overføre bilder fra iCloud-sikkerhetskopien til datamaskinen min? - Linken
Har du noen gang kommet over et problem som Linken beskrevet ovenfor?
Den første ideen som kommer over deg, kan være slik: Jeg har sikkerhetskopiert enheten min (iPhone, iPad eller iPod), det er ingenting å bekymre deg for.

Jeg trenger bare å sette enheten min som ny og gjenopprette den fra iCloud-backupfilen. (Merk: Redaktør av denne artikkelen minner deg om at dette kan føre til at enhetdataene dine (filer) tapt helt og ikke kan hentes lenger fordi de primære iPhone-dataene dine kan bli overskrevet. Det er en katastrofe!)
So, er det noen måte å trekke ut data fra iCloud backup eller gjenopprette enhetsdata fra iCloud?
Svaret er ja! Tredjepartsprogramvaren vil hjelpe deg med å gjøre dette.

Guide List
1. Hvordan pakke ut data fra iCloud med FoneLab
Her anbefaler vi deg FoneLab for iOS.
Hvorfor FoneLab for iOS?
Hva kan FoneLab for iOS gjøre?
Egentlig er det populært iPhone SMS-gjenoppretting. Det kan gjenopprette slettede data fra iOS-enheter, iTunes-sikkerhetskopiering, iCloud-sikkerhetskopiering direkte.
Vennligst fortsett å lese denne artikkelen for å lære å gjenopprette og trekke ut iOS-data fra iCloud-sikkerhetskopiering.
Med FoneLab for iOS vil du gjenopprette tapte / slettede iPhone-data, inkludert bilder, kontakter, videoer, filer, WhatsApp, Kik, Snapchat, WeChat og mer data fra iCloud- eller iTunes-sikkerhetskopien eller enheten.
- Gjenopprett bilder, videoer, kontakter, WhatsApp og mer data med letthet.
- Forhåndsvis data før gjenoppretting.
- iPhone, iPad og iPod touch er tilgjengelige.
Følg trinnene nedenfor:
Trinn 1Kjør programmet
Last ned og kjør FoneLab for iOS og velg iPhone Data Recovery etter at programmet har oppdaget enheten. Da ser du tre gjenopprette moduser er valgbare, Gjenopprett fra iOS-enheten, Gjenopprett fra iTunes Backup File og Gjenopprett fra iCloud Backup-fil. For dette tilfellet, klikk den siste til å begynne.
Vær oppmerksom på at hvis du har sikkerhetskopiert iPhone med iTunes, Kan du gjenopprette iPhone-data fra iTunes her.

Trinn 2Logg deg på iCloud-kontoen din
Når du går inn i Gjenopprett fra iCloud Backup-fil modus, ser du vinduet under som krever at du logger på iCloud-kontoen ved å skrive inn Apple ID og passord. Og denne programvaren vil ikke beholde din iCloud-kontoinformasjon, vær så snill å fullføre dette trinnet.
Du kan klikke Glemt Apple-identifikasjon eller passord hvis du ikke kan endre passordet.

Tips: Har du problemer med å logge på iCloud-kontoen din? Vennligst sjekk posten til Slik slår du av to faktorautentisering, og prøv deretter igjen.
Trinn 3Last ned og trekk ut data fra iCloud Backup
Når du er logget inn, vil sikkerhetskopieringsfilene vises i hovedgrensesnittet, velg filer som skal hentes og trykk nedlastningsknappen under statemenyen.
Etter at sikkerhetskopieringsfilen er lastet ned, kan du skanne for å trekke den ut. Under skanningen har du lov til å forhåndsvise dataene som finnes i sikkerhetskopien.
Trinn 4Forhåndsvis og trekk ut data fra iCloud
Når dataskanningen er ferdig, kan du forhåndsvise alle data (filer) hentet fra iCloud Backup. Klikk dem en etter en for å forhåndsvise, og velg deretter filer som skal hentes. Deretter kan du lagre alle merkede elementer til datamaskinen ved å klikke på Gjenopprette knapp.
Tips: Hvis du vil gjenopprette tapte / slettede data som meldinger fra iTunes, bruk den andre gjenopprettingsmodusen og gjenopprett slettede meldinger fra iTunes-sikkerhetskopiering.

2. Slik gjenoppretter du iPhone-data i iCloud-innstillinger
iCloud er det beste alternativet for brukeren til sikkerhetskopiere og gjenopprette iPhone data med enkle kraner uten en datamaskin.
Det er enkelt å gjenopprette iPhone-data med under trinnene.
Trinn 1Factory reset iPhone gjennom innstillinger > general > Tilbakestill > Slett alt innhold og innstillinger.
Trinn 2Sett opp iPhonen din som vanlig, og velg deretter Gjenopprett fra iCloud-sikkerhetskopiering under prosedyren.
Trinn 3Velg riktig sikkerhetskopi du vil gjenopprette fra.

Vær oppmerksom på at denne måten vil tørk all data på din iPhone, bør du lage en sikkerhetskopi før du gjør det.
Hvis du ikke liker det, kan du velge FoneLab for å gjenopprette iPhone-data, da det kan hjelpe deg med å gjenopprette data selektivt uten tap av data.
3. Pakk ut iPhone-data på iCloud-nettstedet uten å miste data
Her er en annen måte å trekke ut data fra iCloud-sikkerhetskopiering uten å slette data på enheten. Men det støtter noen data som bilder, notater, safari bokmerker og mer. Andre som meldinger, kan ringelogger ikke bli gjenopprettet på denne måten.
Trinn 1Besøk iCloud.com, og logg deretter på iCloud-kontoen din.

Trinn 2Få tilgang til dataene du vil ha tilbake, og lagre dem deretter på enheten din.
Nedenfor er en videoopplæring for referanse.