FoneLab for iOS er et profesjonelt program med et svært intuitivt grensesnitt for brukere av iOS-enheter. Du trenger ikke være en tekniker for å bruke den. Det kan enkelt gjenopprette data som er tapt på grunn av jailbreak, iOS-oppgradering, systemkrasj osv. Verktøyet er designet av den pålitelige utvikleren, og er veldig trygt å laste ned og sikrer gjenoppretting av bilder, videoer, Safari-bokmerker, meldinger, dokumenter, meldinger, kontakter, notater, kalenderinformasjon, bilder osv., fra iPhone, iPad, iTunes og iCloud. Så du trenger ikke å bekymre deg for å miste data! Gjenopprett fra iOS-enheten støtter gjenoppretting av data direkte fra iPhone 15/15 Plus/15 Pro/15 Pro Max, iPhone 14/14 Pro/14 Pro Max, iPhone 13 Pro Max/13 Pro/13 mini/13, iPhone 12 Pro Max /12 Pro/12 mini/12/iPhone 11/X/8 Plus/8/7 Plus/7/SE/6s Plus/6s/6/6 Plus/5s/5c/5/4S/4/3GS/3G, alle iPader og iPod touch 6/5/4. Gjenopprett fra iTunes Backup File kan sjekke iTunes-sikkerhetskopifilene til flere enheter du noen gang har synkronisert. Gjenopprett fra iCloud-sikkerhetskopifilen kan gjenopprette data fra iCloud-sikkerhetskopifilen via en datamaskin. FoneLab for iOS fikser også iOS-systemproblemer og bring det ødelagte/krasj/frosne/fast i blå/hvit/svart skjerm iPhone/iPad/iPod-systemet tilbake til bestilling. Den nylig utgitte iOS Data Backup & Restore lar deg enkelt sikkerhetskopiere ulike filer fra iPhone/iPad/iPod, inkludert kontakter, meldinger, videoer, bilder, WhatsApp-data, Safari-bokmerker, osv. Med dette alt-i-ett-programmet, du kan gjøre hva du vil med iOS-enhetene dine.
1. Systemkrav
OS støttet: Windows XP, Windows 7, Windows 8, Windows 8.1, Windows 10, Windows 11, Mac OS X 10.7, macOS Sierra, macOS High Sierra eller nyere.
iOS-versjon: iOS 14, iOS 13, iOS 12, iOS 11, iOS 10.3 og tidligere
CPU: 1GHz Intel / AMD CPU eller høyere
RAM: 1GB RAM eller mer
2. Nøkkelfunksjoner
1. iOS Data Recovery
| Støttede enheter | Støttede data |
|---|---|
| iPhone 4 / 3GS, iPad 1 og iPod touch 4 | Gjenopprette alle slettede data (19-typer): Kontakter, meldinger, samtalehistorikk, kalender, notater, påminnelser, Safari-bokmerke, WhatsApp, App-dokument, Kamerarull, Fotobibliotek, Fotostream, App-bilder, Appvideoer, App-lyd, Meldingsvedlegg , WhatsApp-vedlegg, talemeldinger, telefonsvarer. |
| iPhone 15/15 Plus/15 Pro/15 Pro Max, iPhone 14/14 Pro/14 Pro Max, iPhone 13 Pro Max/13 Pro/13 mini/13, iPhone 12 Pro Max/12 Pro/12 mini/12, iPhone 11 Pro Max/11 Pro/11, iPhone X/8/8Plus/7/7Plus/6/6Plus/5s/5c/5/4S, iPad 4/3/2/Air, iPad mini/mini 2 og iPod touch 5 | Gjenopprette slettede data (8-typer): Kontakter, meldinger, samtalehistorikk, kalender, notater, påminnelser, Safari-bokmerke, WhatsApp-sikkerhetskopiering av eksisterende data (11-typer): App-dokument, kamerarulle, fotobibliotek, fotostream, appbilder, appvideoer , App-lyd, meldingsvedlegg, WhatsApp-vedlegg, talemeldinger, talemelding. |
Gjenopprette slettede data (8 typer): Kontakter, Meldinger, Samtalehistorikk, Kalender, Notater, Påminnelser, Safari-bokmerke, WhatsApp
Pakk ut data fra sikkerhetskopi (11 typer): App-dokument, kamerarulle, fotobibliotek, fotostrøm, appfotografier, appvideoer, applyd, meldingsvedlegg, WhatsApp-vedlegg, talemeldinger, talemelding.
Slette sikkerhetskopierte data (7 typer): Kontakter, Meldinger, Samtalehistorikk, Kalender, Notater, Påminnelser, Safari-bokmerke
Pakk ut data fra sikkerhetskopi (9 typer): App-dokument, Kamerarull, Fotobibliotek, App-bilder, Appvideoer, App-lyd, Meldingsvedlegg, Talememor, Talemelding.
2. iOS-systemgjenoppretting
iOS Systemgjenoppretting fikser:
3. Sikkerhetskopiering og gjenoppretting av iOS
iOS Data Backup & Restore kan:
1. Registrere
Klikk Registrer i øvre høyre hjørne av hovedgrensesnittet eller i Hjelp-menyen for å åpne registreringsvinduet, skriv deretter inn de to feltene som er oppført nedenfor, og klikk OK for å fullføre registreringen.
Registrering for iPhone Data Recovery:
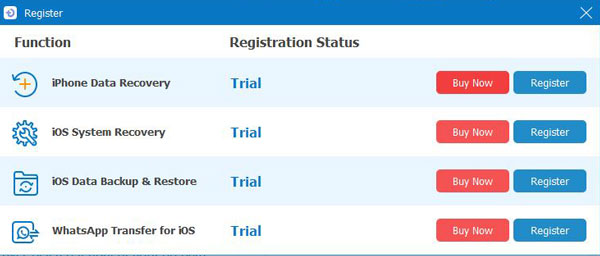
Registrering for iOS System Recovery:
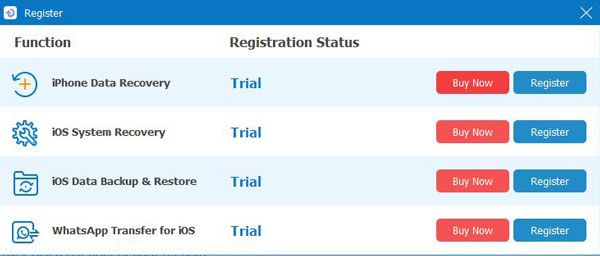
Registrering for iOS Data Backup & Restore:
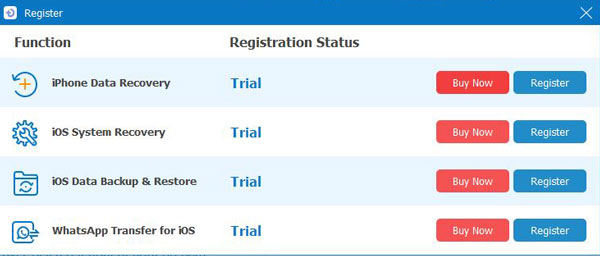
Registrering WhatsApp for iOS:
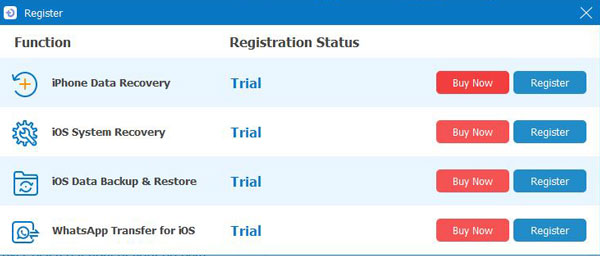
NOTAT:
En registreringskode vil bli sendt til din e-post som du fylte ut innkjøpsordrelisten.
Epostadresse: E-postmeldingen for å motta registreringskoden.
Registreringskode: En streng med tegn som er merket som aktiveringsnøkkel, lisenskode eller KEYCODE (S) i bekreftelsesbrevet.
2. Oppdater fil
Gå til Meny > Preferanser for å få den nyeste programvaren eller klikk Kontroller oppdatering i menyen for å få tilgang til oppdatering manuelt.
Men det meste av tiden, hvis det er en oppdatert versjon, vil et popup-vindu varsle deg om å oppdatere programmet.
3. Avinstaller programmet
Metode en:
Klikk Windows Start-meny så gå til alle programmer og finn FoneLab for iOS, og klikk Avinstaller.
Metode to:
Windows XP: Start > innstillinger > kontroll Panel > Legg til eller avinstaller programmer > FoneLab for iOS > Avinstaller.
Windows 7: Start > kontroll Panel > Programmer og funksjoner > FoneLab for iOS > Avinstaller
Windows 8:innstillinger > kontroll Panel > programmer > FoneLab for iOS > Avinstaller.
1. Generelt
Du kan konfigurere følgende felt for en bedre programytelse: Klikk Meny > Preferanser for å åpne Innstillinger-vinduet Klikk Meny > Preferanser for å gå inn i Innstillinger-vinduet
2. Utgang:
Velg et lagringssted for å lagre mappen, og sjekk det tilsvarende alternativet for å åpne utskriftsmappen automatisk etter gjenoppretting.
3. oppdateringsinnstillinger:
Du kan stille inn programmet til å spontant inspisere oppdateringer og den mellomliggende oppdateringstiden (Hver dag / hver uke / hver måned).
FoneLab kan ikke bare gjenopprette de slettede filene fra enheter, inkludert kontakter, meldinger, samtalelogg, kalender, notater, påminnelser, Safari-bokmerke og WhatsApp, men også skanne og gjenkjenne andre eksisterende filer på enheten som kamerarulle, fotobibliotek, fotostream, App-bilder, App-videoer, App-lyd, Meldingsvedlegg, WhatsApp-vedlegg, App-dokument, talememoer og telefonsvarer.
Trinn 1. Start programmet, velg iPhone Data Recovery > Gjenopprett fra iOS-enheten og koble til enheten din. Når det er oppdaget, vises enhetsnavnet på grensesnittet til programmet.

Trinn 2. Velg kategorifilen du vil gjenopprette, og klikk Start for å begynne å skanne enheten.
Trinn 3. Etter det vil kategorifilene (inkludert det slettede filnummeret) bli oppført i venstre sidefelt. du kan dobbeltklikke for å forhåndsvise filen (f.eks. foto) som er funnet på enheten.

Trinn 4. Velg filene du vil gjenvinne, klikk Gjenopprette for å komme tilbake og lagre dataene dine på datamaskinen.
Tips:
2. For iPhone 4, iPhone 3GS, iPad 1 og iPod touch 4
Dette programmet gir to moduser for iPhone 4, iPhone 3GS, iPad 1 og iPod touch 4: standardmodus og forhåndsvisning. Mens du i standardmodus bare kan finne de slettede filene, for eksempel Meldinger, Kontakter, Samtalehistorikk osv., I den avanserte modusen, kan du gjenopprette bilder, videoer og andre data, selv om du glemmer passordet eller systemet er utilgjengelig . Men det tar flere steg og tid.
Trinn 1. Åpne programmet, velg iPhone Data Recovery > Gjenopprett fra iOS-enheten og koble enheten din til datamaskinen. Her er to moduser tilgjengelige for å skanne enhetene dine: Standard modus & Avansert modus.
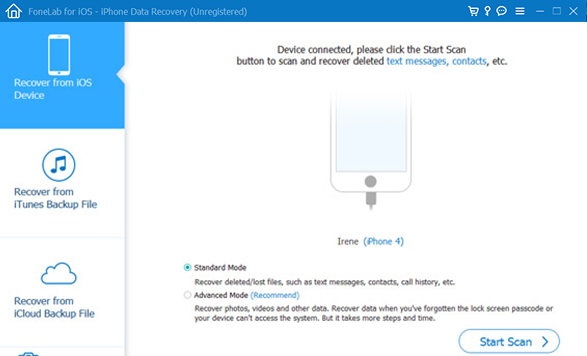
Trinn 2. Velg en modus som din vilje og klikk start Scan.
For avansert modus må du laste ned en plugin for å gå inn i skannemodus for enheten.

Trinn 3. Vennligst klikk Last ned å laste ned og installere den tilsvarende plugin-modulen i henhold til ledeteksten før skanningen.
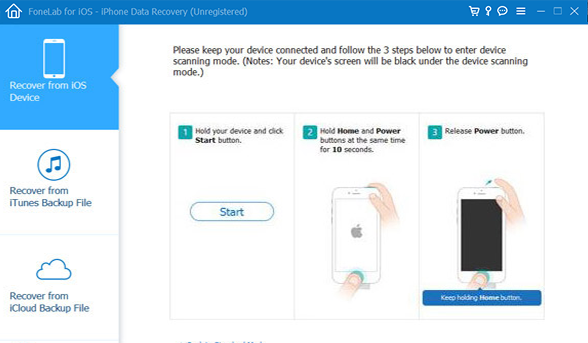
Trinn 4. Etter at du har installert plug-in, må du følge trinnene nedenfor for å gå inn i skannemodus.
Etter at skanningen er fullført, kan du forhåndsvise alle dataene som ble funnet på enheten din i skanneresultatet. Kategorien med filer inkludert det slettede filnummeret vil bli oppført i venstre sidefelt.
Trinn 5. Velg filene du vil hente, klikk Gjenopprette for å gjenvinne og lagre dataene dine på en lokal plate.
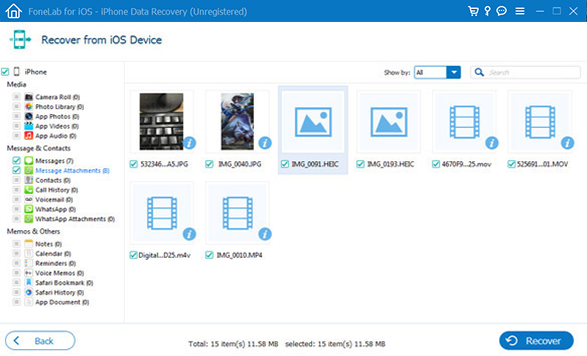
Trinn 6. Klikk Gå ut av skannemodus knappen eller lukk programvaren for å starte enheten din i normal modus.
Tips:
FoneLab lar deg også få de tapte dataene fra iTunes-sikkerhetskopifilen, for eksempel Kontakter, Meldinger, Samtalehistorikk, Kalender, Notater, Påminnelser, Safari-bokmerke og WhatsApp. Hvis du får en ny iPhone, kan du gjøre en gjenoppretting ved hjelp av iTunes på få minutter. Hvis du bytter til en Android-enhet, kan bildene og videoene dine enkelt hentes fra datamaskinen. Den kan skanne og gjenkjenne andre data i sikkerhetskopifilen, for eksempel Kamerarull, Fotobibliotek, Fotostream, App-bilder, Appvideoer, App-lyd, Meldingsvedlegg, WhatsApp-vedlegg, App-dokument, Talememoer og Voicemail.
Trinn 1. Kjør programvaren, velg Gjenopprett fra iTunes Backup File modus.
Trinn 2. Alle iTunes-sikkerhetskopifiler vil bli oppført på skjermen, inkludert informasjon om enhetsnavn og den siste datoen for sikkerhetskopiering.

Trinn 3. Velg sikkerhetskopifilen du vil gjenopprette fra, og klikk deretter start Scan å bla skanning.

Trinn 4. Etter det vil kategorien med filer vises i venstre sidefelt. Du kan dobbeltklikke på filen (f.eks. Bilder) som ble funnet på enheten din for å forhåndsvise.
Trinn 5. Velg filene du vil hente, klikk Gjenopprette for å gjenvinne og lagre dataene dine på et lett tilgjengelig sted på datamaskinen.
Trinn 6Klikk Gå ut av skannemodus knappen eller lukk programvaren for å starte enheten din i normal modus.
Tips:
FoneLab som en pålitelig program for datagjenoppretting, som hjelper brukere med å gjenopprette data fra iCluod-sikkerhetskopifil med et bredt spekter av datatyper, for eksempel kontakter, meldinger, samtalehistorikk, kalender, notater, påminnelser og Safari-bokmerke, appbilder, appvideoer, App-lyd, meldingsvedlegg, talemeldinger og talemelding osv.
Trinn 1. Kjør programvaren, velg Gjenopprett fra iCloud Backup-fil.
Trinn 2. Logg på iCloud, og klikk deretter Last ned for å laste ned iCloud-sikkerhetskopifilen til datamaskinen din. Etter det vil programmet skanne automatisk.

Trinn 3. Da vil kategorifilene være oppført i venstre sidepanel, og du kan dobbeltklikke på en fil (f.eks. Foto) for å forhåndsvise.
Trinn 4. Velg filene du vil hente, klikk Gjenopprette for å gjenvinne og lagre dataene dine på datamaskinen.
Tips:
FoneLab for iOS er også en utmerket iOS-systemgjenopprettingsprogramvare. Den operative enkelheten, høye effektiviteten, fulle kompatibiliteten og absolutte sikkerheten gjør at den skiller seg ut. Ved å bruke den, kan iPhone / iPad / iPod touch snart gå tilbake til det normale uten tap av data. Det er ideelt nok til å hjelpe til med å reparere mer enn 30 typer iOS-problemer, inkludert iPhone som sitter fast i DFU-modus, gjenopprettingsmodus, hodetelefonmodus, snurrende sirkel, iPhone fortsetter å slå seg av, iPhone-aktiveringsfeil, oppdateringsfeil, iPad frosset, etc. Mer enn at FoneLab for iOS i tillegg også tilbyr et gratis alternativ for å tillate deg å gå inn / avslutte gjenopprettingsmodus med ett klikk, noe som ikke krever manuell trinnvis drift. Dessuten er den kompatibel med alle iOS-versjoner (iOS 17 inkludert) og iOS-modeller uten problemer.
Trinn 1. Start programmet på din Windows PC og velg iOS System Recovery i hovedgrensesnittet.
Trinn 2. Klikk på Start, så vil programmet oppdage hvilken unormal tilstand enheten din er.
Trinn 3. Bekreft reparasjon i veien for Standard modus or Avansert modus Klikk deretter Optimalisere.


Trinn 4. Bekreft modellinformasjonen og klikk reparasjon å starte prosessen.

1. Sikkerhetskopier iPhone/iPad/iPod -dataene dine
iOS Data Backup & Restore lar deg sikkerhetskopiere og selektivt sikkerhetskopiere iPhone / iPad / iPod-dataene dine. Hvis du følger sikkerhetskopieringstrinnene nedenfor, betyr det at du kan miste iPhone / iPad / iPod og fremdeles ha alt du trenger sikkerhetskopiert. Selv om du mister iPhone og datamaskin, har du fortsatt alt automatisk sikkerhetskopiert på nettet. Med denne tilnærmingen blir iPhone-en din del av den generelle sikkerhetskopieringsplanen din, og du gleder deg over det høyeste beskyttelsesnivået.
Trinn 1. Installer og start programmet og velg iOS Data Backup & Restore for å gå inn i hovedgrensesnittet, klikk deretter Start.
Trinn 2. Plukke ut iOS Data Backup og koble iOS-enheten din til datamaskinen.

Trinn 3. Velg sikkerhetskopimodus. Det er to moduser er tilgjengelige: Standard sikkerhetskopiering og Kryptert sikkerhetskopiering.
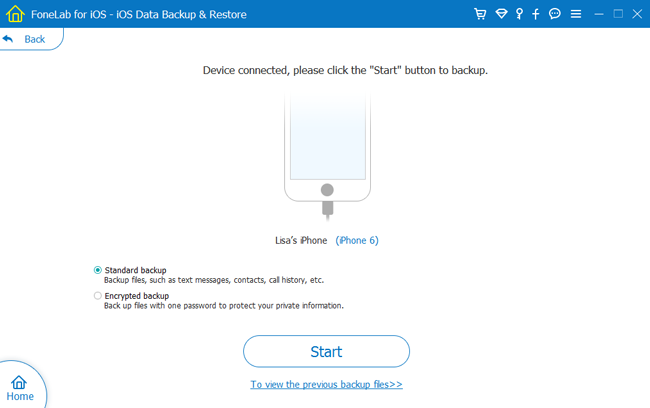
For kryptert sikkerhetskopi angir du først et passord for sikkerhetskopien og bruker det til å gjenopprette data fra den krypterte sikkerhetskopifilen.
Trinn 4. Velg filtypene du vil ta sikkerhetskopi, og klikk på neste og velg en mappe for å lagre sikkerhetskopien.
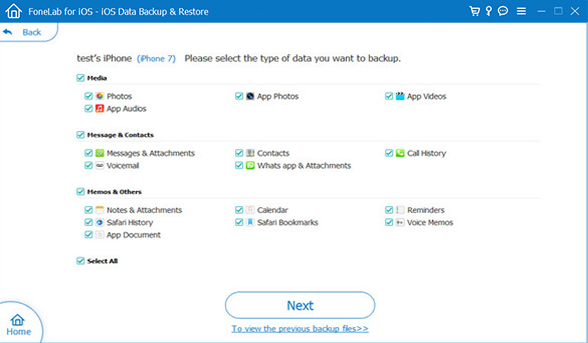
2. Gjenopprett iOS-data fra sikkerhetskopien til iOS eller til PC
Du har ikke lov til å gjenopprette data fra sikkerhetskopien til iOS-enheten med gratis prøveversjon, men du kan gratis gjenopprette data fra sikkerhetskopi til PC for 3-sjanser.
Trinn 1. Velg iOS Data Backup & Restore og velg IOS Data Gjenoppretting.

Trinn 2. Velg filen og klikk på Se nå for å se innholdet.
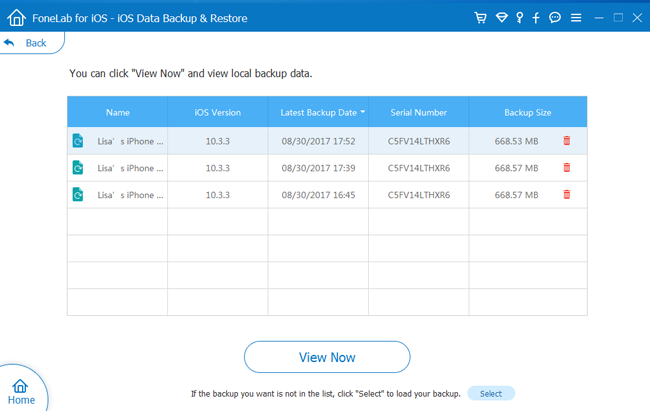
Trinn 3. Velg innhold du vil gjenopprette.
Trinn 4. Klikk Gjenopprette til Enhet for å gjenopprette data til iOS-enheten din eller klikk Gjenopprett til PC For å gjenopprette data til PCen din, velg mappen du vil lagre sikkerhetskopidataene, og trykk deretter Gjenopprett.
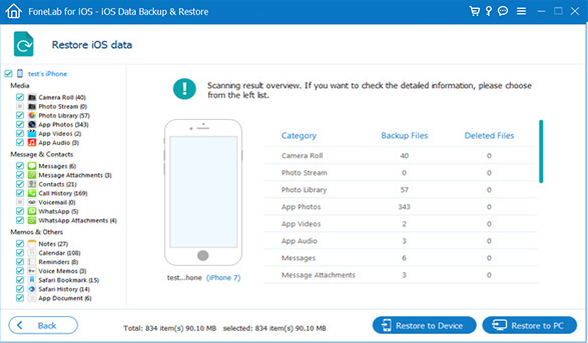
Merknader: Selv om det ikke er noen gjenopprettingsbegrensning for Restore to PC, kan Restore to Device bare gjenopprette kontakter og notater.
Trinn 1. Last ned, installer og start denne programvaren på datamaskinen din. Og koble deretter iOS-enheten til datamaskinen. Velge WhatsApp Transfer for iOS på grensesnittet.
Trinn 2. Velg Enhet-til-enhet, Backup or Gjenopprette fra de tre alternativene.
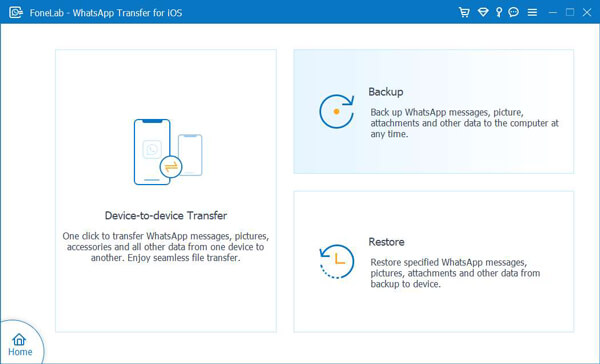
Trinn 3. Velg data fra grensesnittet.

Trinn 4. Velg steder, og klikk deretter start overføring knapp.

Hvis du har spørsmål og forslag, kan du gjerne kontakte supportteamet vårt på: support@fonelab.com.