Jeg vil la programvaren lese kontakten på Android-telefonen min, men jeg vet ikke hvordan? Noen som kan hjelpe?
Det er forskjellige verktøy på Android som krever at USB-feilsøkingsmodus kan få tilgang til interne data på Android. Da kan du lese de interne filene dine eller root Android-telefon med enkle klikk.
For å la programmet eller appen lese, kopiere eller endre Android-interne logger, må enhetene dine aktivere USB-feilsøkingsmodus for å slå den på.
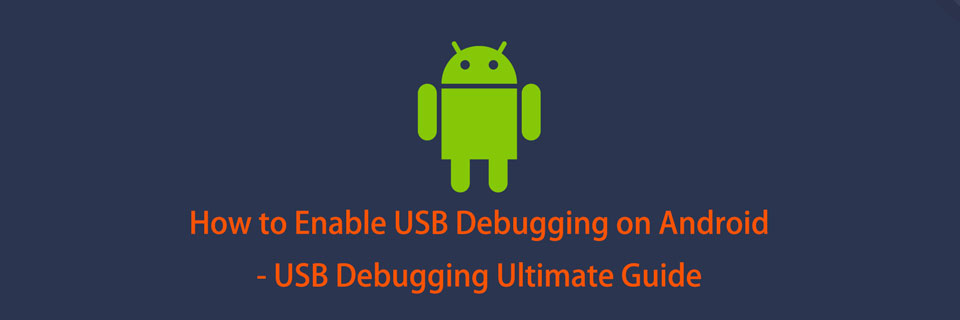
Avhengig av Android-enheter, OS-versjoner og installerte verktøy, bør du sjekke detaljerte instruksjoner nedenfor.
1. Slik aktiverer du USB-feilsøking på Samsung
Samsung har gitt ut forskjellige modeller, du vil bli pålagt forskjellige operasjoner på Android-enheter riktig.
Trinn 1. Pek innstillinger > Om telefonen > Programvareinformasjon, og trykk deretter på Bygg nummer for 7 ganger.
Trinn 2. Tilbake til innstillinger side, trykk Utviklermuligheter, slå deretter på knappen øverst og aktiver USB feilsøking.
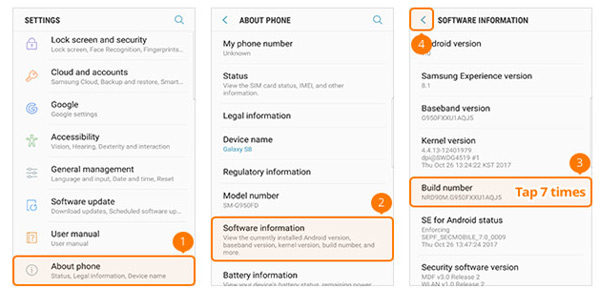
2. Slik aktiverer du USB -feilsøking på Google Phone
Trinn 1. Åpen innstillinger app på Google-telefon, gå til Om telefonen, og trykk deretter på Bygg nummer for 7 ganger.
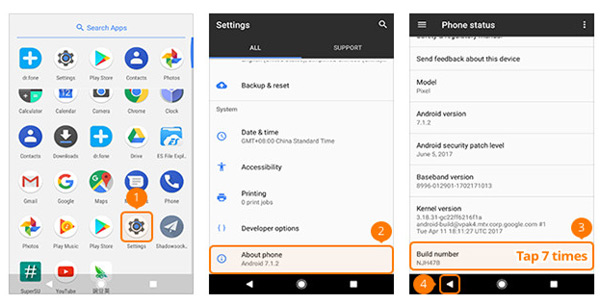
Trinn 2. Trykk på tilbake -knappen og finn Utviklermuligheter, snu USB feilsøking på.
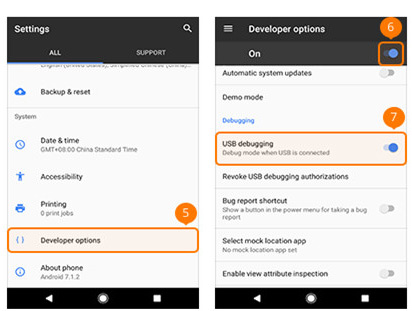
3. Slik aktiverer du USB -feilsøking på HTC
Trinn 1. Start innstillinger på HTC, trykk på Om oss > Programvareinformasjon > Mer.
Trinn 2. Pek Bygg nummer for 7 ganger.
Trinn 3. Trykk tilbake -knappen og finn Utviklermuligheter, veksle på knappen øverst og aktiver knappen ved siden av USB feilsøking.
4. Slik aktiverer du USB-feilsøking på Huawei
Trinn 1. Åpne Huawei-telefonen, trykk på innstillinger app> Om telefonen.
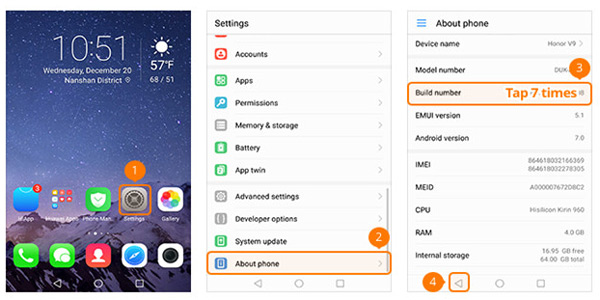
Trinn 2. Finne Bygg nummer og trykk i 7 ganger, gå tilbake for å finne Utviklermuligheter, slå på knappen ved siden av Utviklermuligheter.
Trinn 3. Slå på USB feilsøking.
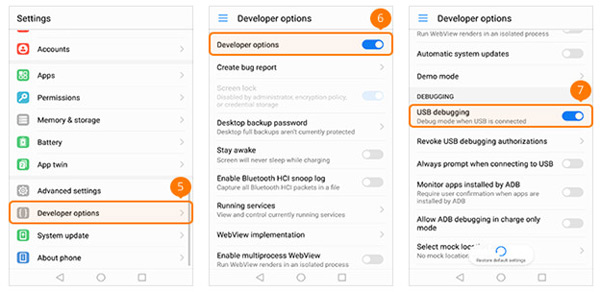
5. Slik aktiverer du USB -feilsøking på LG
Trinn 1. Finn innstillinger og trykk for å åpne den. Tap Om telefonen > Programvareinfo.
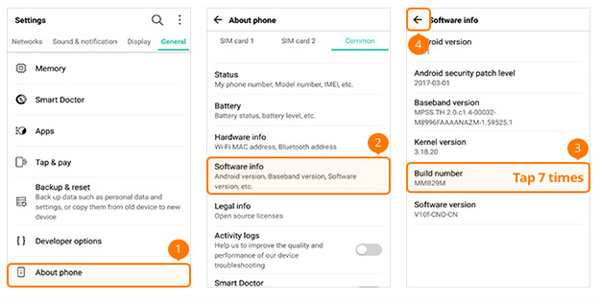
Trinn 2. Du kan se Bygg nummer, trykk på den i 7 ganger.
Trinn 3. Gå tilbake for å finne Utviklermuligheter, vri knappen på toppen og USB feilsøking knappen på.
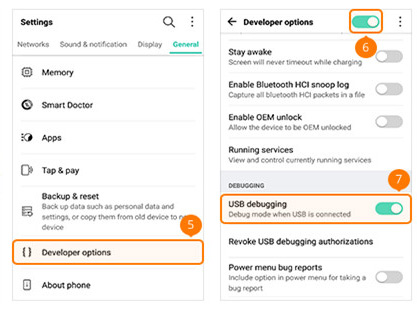
6. Slik aktiverer du USB -feilsøking på Motorola
Trinn 1. Start innstillinger på Motorola-telefonen, og trykk deretter på Om telefonen, og trykk Bygg nummer for 7 ganger.
Trinn 2. Trykk på tilbake-ikonet i øvre venstre hjørne, trykk på Utviklermuligheter, merk av i ruten ved siden av USB feilsøking.
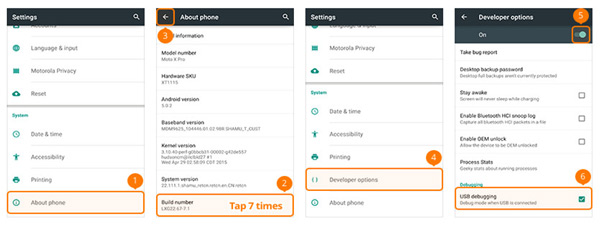
7. Hvordan aktivere USB-feilsøking på OPPO
Trinn 1. Åpen innstillinger på OPPO, trykk på Om telefonen, og trykk deretter på versjoner for 7 ganger.
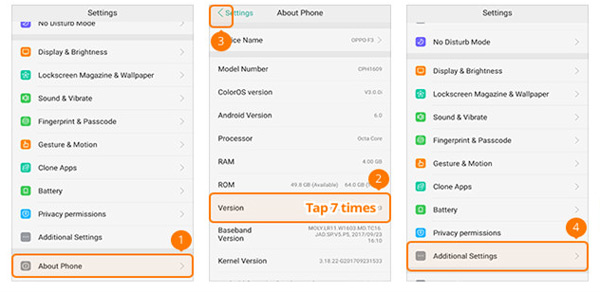
Trinn 2. Gå tilbake og finn Tilleggsinnstillinger > Utviklermuligheter. Du må angi bekreftelseskoden og trykk på Bruk.
Trinn 3. Aktiver Utviklermuligheter og USB feilsøking.
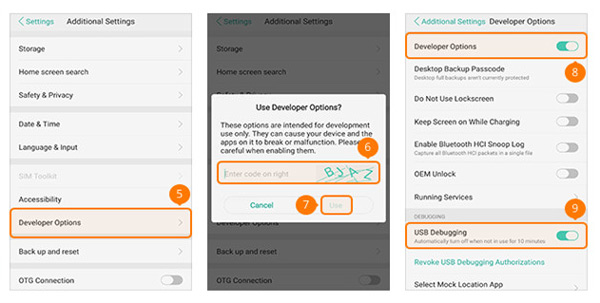
8. Slik aktiverer du USB -feilsøking på SONY
Trinn 1. Gå til innstillinger på SONY, hit Om telefonen, og trykk deretter på Bygg nummer i 7 ganger. Trykk på bakikonet.
Trinn 2. Finne Utviklermuligheter, og slå deretter på Utviklermuligheter og USB feilsøking.
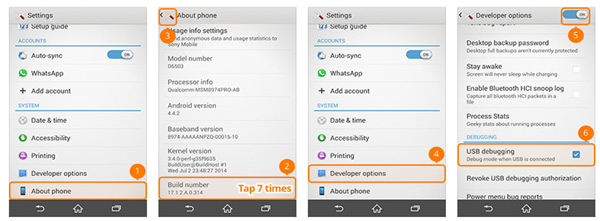
9. Slik aktiverer du USB -feilsøking på Vivo
Trinn 1. Åpne VIVO innstillinger app, velg Mer innstillinger> Om oss > Versjon. Så slo Programvareversjon for 7 ganger.
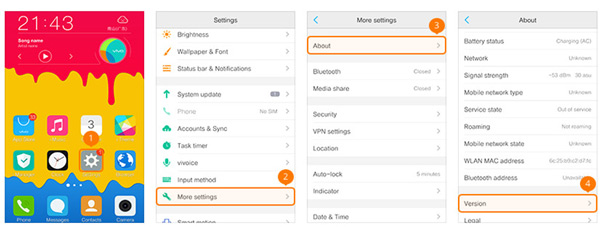
Trinn 2. Gå tilbake til Flere innstillinger -grensesnittet, trykk på applikasjoner > Utvikling, veksle på USB feilsøking og Allow håne lokasjoner.
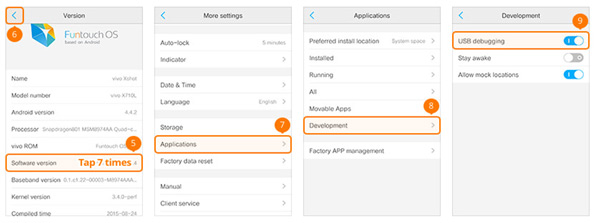
10. Slik aktiverer du USB -feilsøking på Xiaomi/Redmi
Trinn 1. Pek innstillinger > Om telefonen, finn deretter MIUI-versjon og trykk på den i 7 ganger.
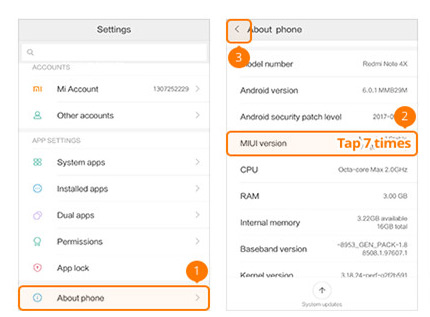
Trinn 2. Gå tilbake til innstillinger hovedside, treff Tilleggsinnstillinger > Utviklermuligheter, Slå på Utviklermuligheter, USB feilsøking og installere via USB.
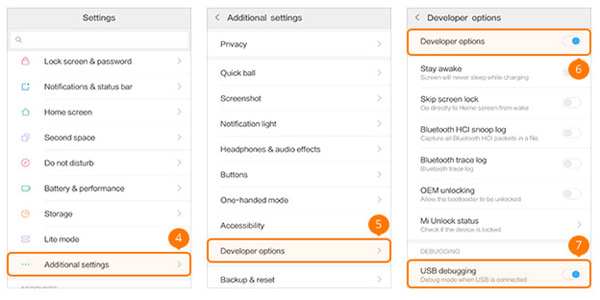
11. Slik aktiverer du USB -feilsøking på OnePlus
Trinn 1. Gå til innstillinger på OnePlus-telefonen, velg Om telefonen og trykk Bygg nummer for 7 ganger.
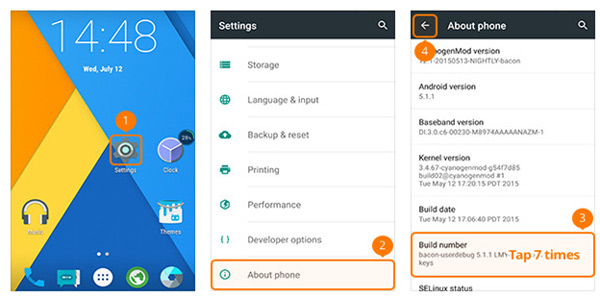
Trinn 2. Finne Utviklermuligheter og trykk på den, aktiver knappen øverst og slå på Feilsøking av Android.
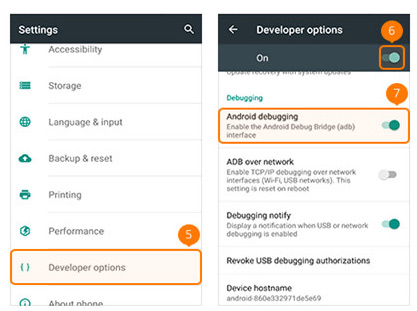
12. Slik aktiverer du USB -feilsøking på MEIZU
Trinn 1. Finn MEIZU innstillinger app og åpne den. Tap Om telefonen, og Bygg nummer i 7 ganger. Trykk på bakikonet for å innstillinger grensesnitt.
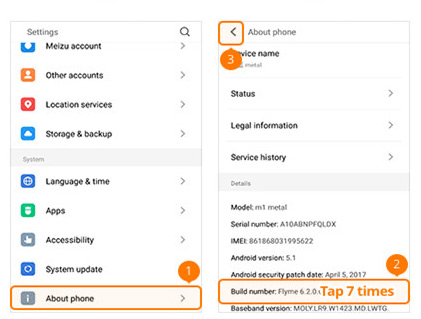
Trinn 2. Plukke ut tilgjengelighet > Utviklermuligheter, Slå på Aktiver utvikleralternativer og USB feilsøking.
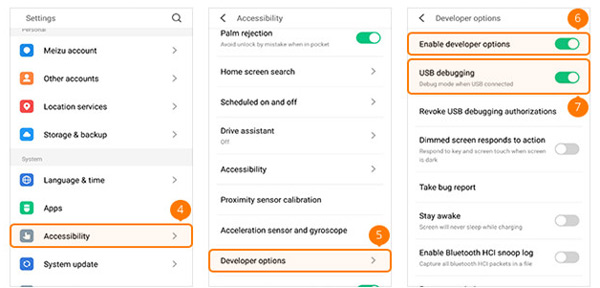
13. Slik aktiverer du USB -feilsøking på Lenovo
Trinn 1. Gå til Lenovo innstillinger app, velg Om telefonen > Enhetsinformasjon, og trykk deretter på Bygg nummer i 7 ganger. Gå tilbake til innstillinger grensesnitt.
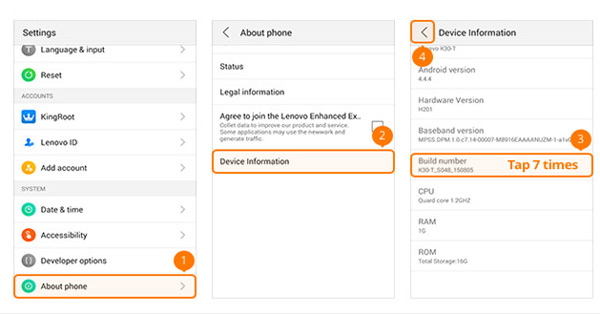
Trinn 2. Finn Utviklermuligheter og trykk på den, veksle Utviklermuligheter og USB feilsøking på.
14. Hvordan aktivere USB-feilsøking på ASUS
Trinn 1. Trykk på på ASUS-telefonen din innstillinger app, og trykk deretter på Programvareinformasjonfinner Bygg nummer og trykk på den i 7 ganger.
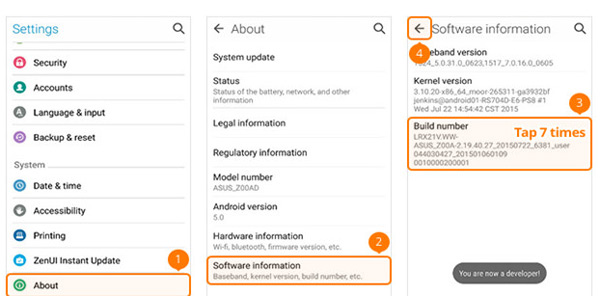
Trinn 2. Gå tilbake for å finne Utviklermuligheter og slå den på, og slå deretter på USB feilsøking.
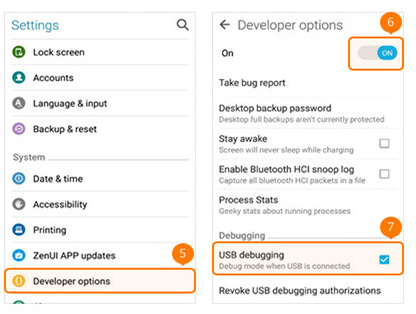
15. Slik aktiverer du USB -feilsøking på Nokia
Trinn 1. Åpne Nokia innstillinger app, trykk System > Om telefonen, trykk Bygg nummer for 7 ganger.
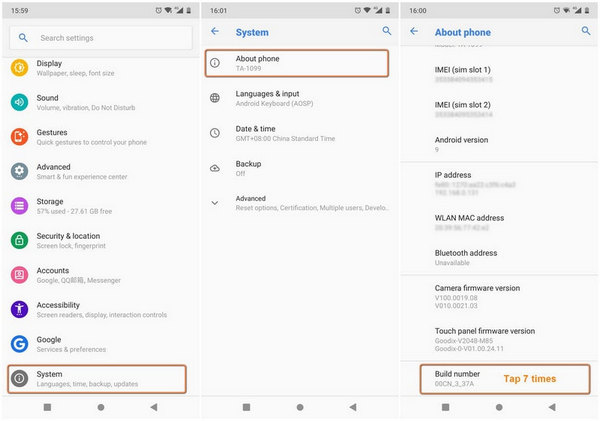
Trinn 2. Gå tilbake og finn Avansert > Utviklermuligheter > Aktiver USB-feilsøking.
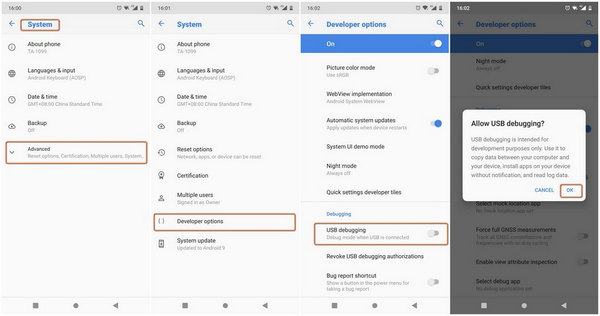
16. Slik aktiverer du USB -feilsøking på ZTE
Trinn 1. Gå til ZTE innstillinger > Utviklermuligheter, trykk deretter på Bygg nummer for 7 ganger.
Trinn 2. Slå på Utviklermuligheter og USB feilsøking på, trykk OK når vinduet dukker opp.
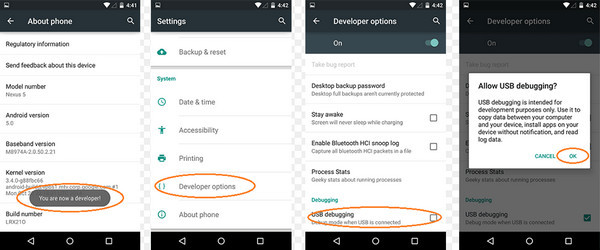
Det har blitt tydelig for oss at operasjoner for å muliggjøre USB-feilsøking på forskjellige enheter er nesten de samme med små forskjeller. Hva mer bør du bekymre deg for? Fortsett...
På spørsmål om hvordan aktiver USB-feilsøkingsmodus, overveldende flertall av mennesker mener at de burde ha en ide om hvordan du aktiverer USB-feilsøking på forskjellige enheter. Men et annet viktig poeng er hvordan du aktiverer USB-feilsøking på forskjellige Android OS-versjoner.
1. Slik aktiverer du USB -feilsøking på Android 4.2 eller nyere
Trinn 1. Gå til Android-telefon innstillinger app, trykk Om telefonen > Bygg nummer, trykk deretter på den i 7 ganger.
Trinn 2. Tilbake til Utviklermuligheter, kryss av USB feilsøking og trykk deretter på OK når den dukker opp.
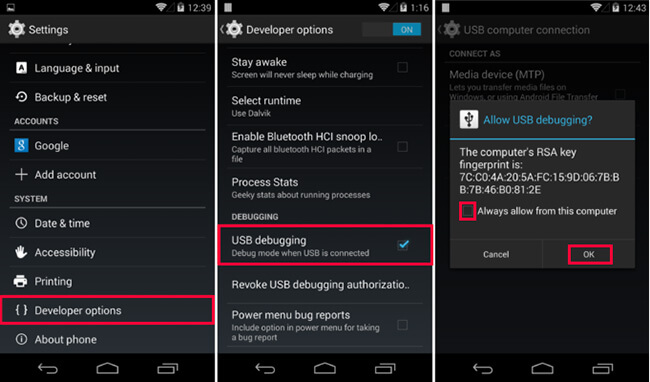
2. Slik aktiverer du USB-feilsøking på Android-enheter med systemet 3.0 - 4.1
Trinn 1. Pek innstillinger > Utvikle alternativer.
Trinn 2. Finne USB feilsøking og slå den på.
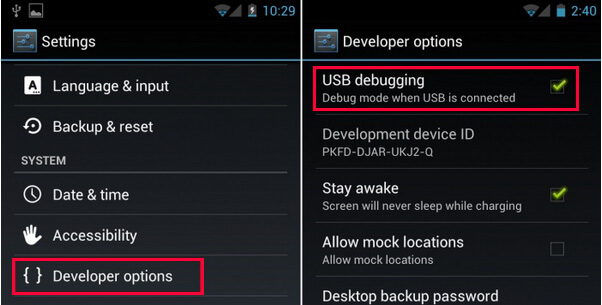
3. Slik aktiverer du USB -feilsøking på Android 2.3 eller tidligere
Trinn 1. Pek innstillinger > applikasjoner > Utvikling.
Trinn 2. Lokaliser USB feilsøking og slå den på.
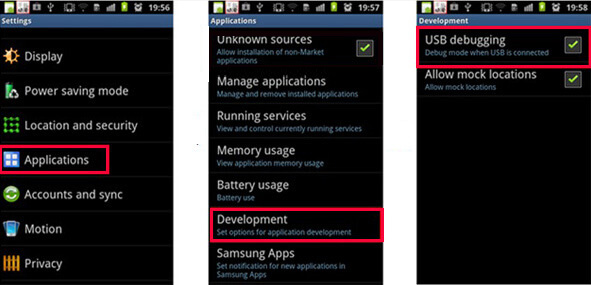
Men du kan spørre, er det trygt å aktivere USB-feilsøking på Android-en min?
En studie av fordeler og ulemper med USB-feilsøkingsmodus vil kanskje gjøre dette poenget klart.
Alt handler om USB-feilsøkingsmodus. Hvis du har flere spørsmål om det, kan du legge igjen kommentarer nedenfor.